Gaming mit CachyOS – Anleitung
Willkommen zum Leitfaden für Gaming unter CachyOS. Wir führen dich durch die wesentlichen Aspekte, wie du alles einrichtest und ein tolles Erlebnis hast.
Voraussetzungen
Wesentliche Pakete
Um dir die Sache zu erleichtern, hat CachyOS alle notwendigen Pakete für Spiele in einem Meta-Paket zusammengefasst, das alle notwendigen Abhängigkeiten und Bibliotheken für Spiele unter Linux enthält, sowie ein separates Paket für die Tools und Launcher/Stores. Dies macht die Installation und Einrichtung für Spiele schneller und unkomplizierter für alle.
Wenn du feststellst, dass Pakete fehlen, kannst du dies dem CachyOS-Team gerne mitteilen.
Befolge die nachstehenden Schritte, um mit der Spieleinrichtung zu beginnen.
sudo pacman -S cachyos-gaming-metaDieses Paket enthält Folgendes:
- Gamescope, Goverlay, Heroic Games Launcher, Lutris, MangoHud und Steam.
sudo pacman -S cachyos-gaming-applications- Gehe zu Apps/Tweaks und klicke auf
Gaming-Pakete installieren
CachyOS Hello installiert beide Pakete cachyos-gaming-meta und cachyos-gaming-applications
Steam
Für Steam-Benutzer ist das Spielen von Spielen unter CachyOS ein Kinderspiel! Öffne Steam und befolge die Proton-Anleitung und schon kannst du deine Spiele genießen.
So aktivierst du die Proton-Unterstützung in Steam
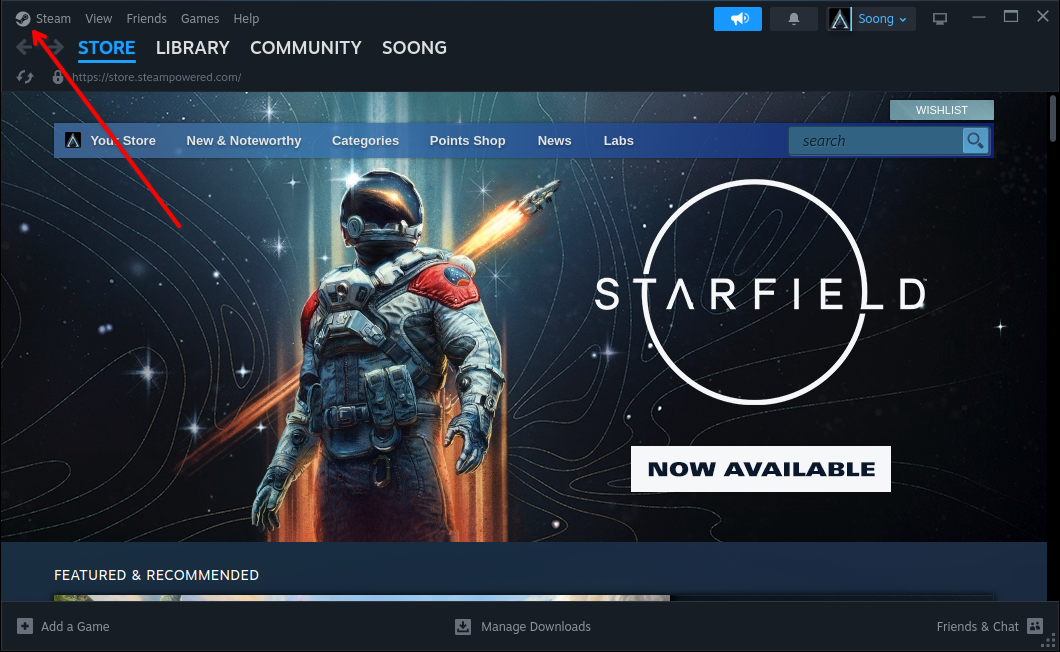
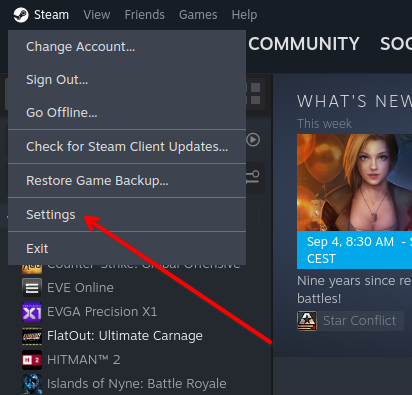
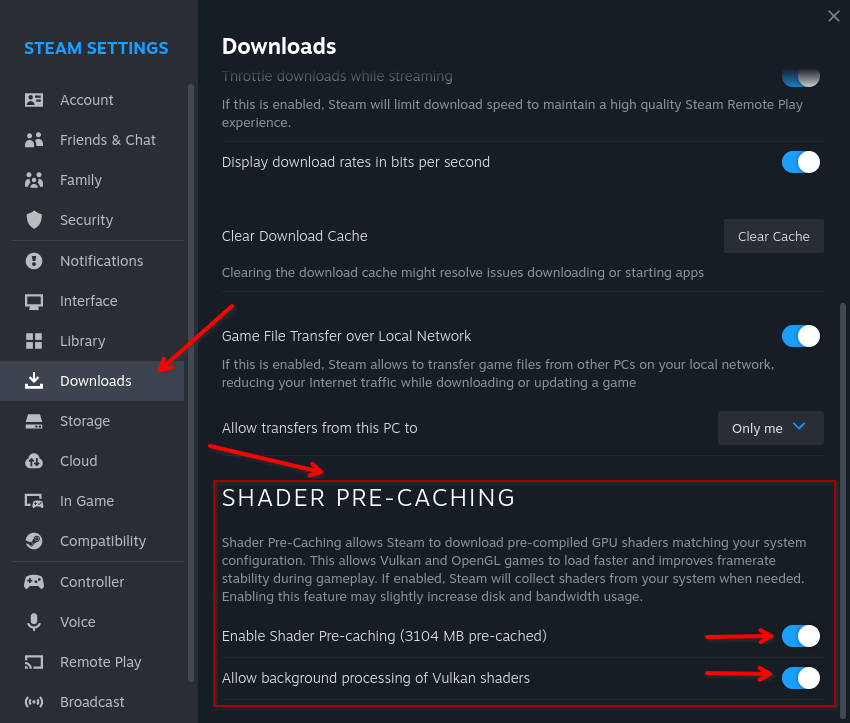
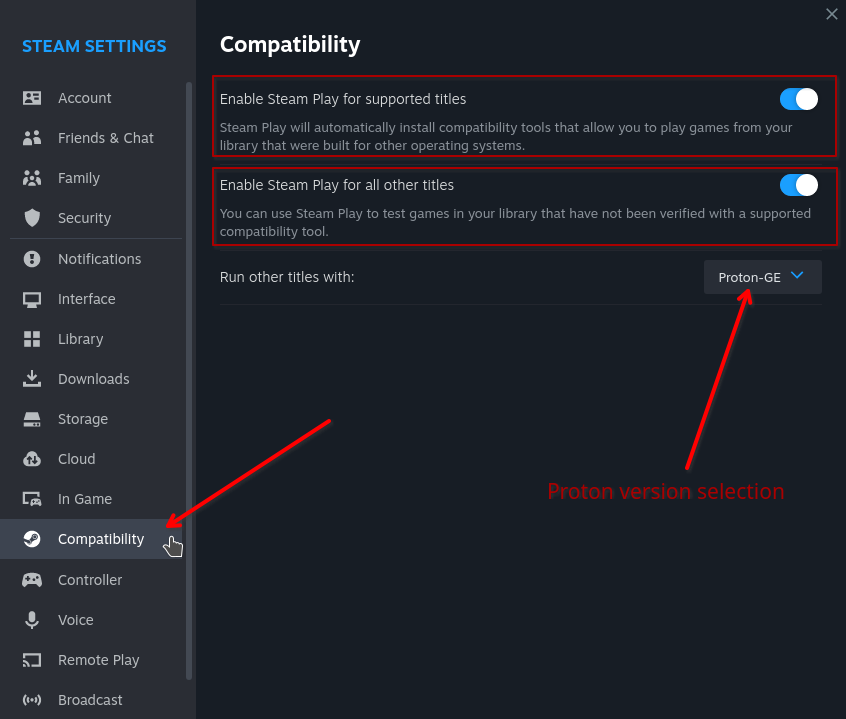
Steam – FAQ & Tipps
Welche Proton-Version sollte ich in Steam verwenden?
proton-cachyosDa es sich um die Version handelt, die wir erstellen und pflegen, wird sie dringend empfohlen, es sei denn, es gibt ein Problem mit dem Spiel, das du spielen möchtest. Sollte in den meisten Fällen funktionieren.Proton ExperimentalAktuelle Version vonValve, wenn das Spiel, das du spielen möchtest, relativ neu ist oder nicht gut mit der aktuellen stabilen Proton-Version funktioniert oder du vielleicht gesehen hast, dass es Leute in ProtonDB empfehlen.Proton 9.0.4 oder niedrigerStabile Versionen vonValve. Wenn das Spiel, das du spielen möchtest, nur in einer früheren Proton-Version funktioniert.Proton-GEBuild von GloriousEggroll in manchen Fällen ist es nützlich.
So richtest du mehrere Startoptionen richtig ein
Die Startoptionen in Steam sind nach folgendem Muster aufgebaut
-
<env variables> <wrappers> %command% <application arguments><env variables>: Dies sind Optionen in der FormVARIABLE=value. Zum BeispielPROTON_DXVK_D3D8=1oderDXVK_HUD="fps,memory,version,api"<wrappers>: Anwendungen und Skripte, die ändern, wie die eigentliche Anwendung ausgeführt wird. Argumente für den Wrapper stehen normalerweise nach der ausführbaren Datei des Wrappers. Zum Beispielmangohud --dlsymodergamescope -W 1680 -H 1050 -w 1280 -h 720 -S fit -F fsr --mangoapp --%command%: Dies ist die eigentliche Anwendung. Dies sollte genau so angegeben werden, wie es ist, und Steam ersetzt es durch den richtigen Befehl, wenn die Anwendung ausgeführt wird.<application arguments>: Dies sind verschiedene Argumente für die eigentliche Anwendung, und sie hängen von der Anwendung ab. Zum Beispiel sollte-dx11hier stehen, wenn die Anwendung dies unterstützt.
-
Beispiel:
__GL_SHADER_DISK_CACHE_SKIP_CLEANUP=1 prime-run game-performance %command% -dx11
Behebe Ruckler, die durch die Steam-Spielaufzeichnungsfunktion verursacht werden
LD_PRELOAD="" %command%Leistungstipps
Bedarfsgerechtes Umschalten des Leistungsprofils
CachyOS bietet ein Wrapper-Skript game-performance
das power-profiles-daemon verwendet, um das aktuelle Leistungsprofil vorübergehend auf performance umzuschalten.
Das Profil performance erhöht die Systemleistungsstufen und ändert den CPU-Governor in performance.
Wenn dieses Skript zum Ausführen eines Spiels verwendet wird, wird das System so eingestellt, dass es das Profil performance verwendet, solange das Spiel ausgeführt wird.
Das zuvor verwendete Leistungsprofil wird wiederhergestellt, sobald das Spiel geschlossen wird.
Feral’s GameMode
hat ein ähnliches Verhalten, sollte aber nicht verwendet werden, da CachyOS bereits mit ananicy-cpp ausgeliefert wird.
So fügst du game-performance zu Steam, Lutris und Heroic Games Launcher hinzu
- Öffne deine
Steam-Bibliothek - Klicke mit der rechten Maustaste auf den Titel des Spiels und wähle
Eigenschaften. - Auf der Registerkarte
Allgemeinfindest du den AbschnittStartoptionen. - Füge die folgende Startoption hinzu:
Terminal-Fenster game-performance %command%
- Öffne im linken Bereich
Einstellungen. - Gehe zu
Spielstandardsund klicke dann aufErweitert. - Im Abschnitt
Wrapper-Befehl. Füge die folgende Zeile ohne Argument hinzu:Terminal-Fenster game-performance - Klicke auf das
+-Zeichen, um die Änderungen zu speichern.
- Öffne oben rechts das
Hamburger-Menü - Gehe zu
Einstellungen/Globale Optionen. - Aktiviere oben rechts den
Erweiterten Modus. - Scrolle nach unten zu
Befehlspräfixund füge die folgende Zeile hinzu:Terminal-Fenster game-performance - Speichere die Änderungen.
Proton-CachyOS
Proton-CachyOS basiert auf dem Bleeding-Edge-Zweig von Proton und wendet eine Reihe von Modifikationen darauf an.
- Wine-Staging-Patches
- Wine Fullscreen FSR
- Enthält Video- und Audio-Codecs für Spielzwischensequenzen
- Unterstützung für
umu-launchereinschließlich UMU-Protonfixes - Fügt frühe Hotfixes/Workarounds für Spiele hinzu
Zusätzliche Konfigurationsoptionen
PROTON_NO_WM_DECORATION=1: Deaktiviert Fensterdekorationen mit dem Linux-Fenstermanager. Es kann Probleme mit randlosem Vollbild beheben und verhindern, dass die Maus durch das Fenster klickt.PROTON_PREFER_SDL_INPUT=1: Aktivieren, um Probleme mit der korrekten Controller-Erkennung zu umgehen.
umu-launcher-Einrichtung
- Klicke im Hauptbildschirm von Lutris rechts neben Wine auf das
Zahnrad - Nimm die folgenden Änderungen auf der Registerkarte Runner-Optionen vor
- Wine-Version =
proton-cachyos - System-Winetricks verwenden = Deaktiviert
- Grafik
- DXVK aktivieren =
Aktiviert - VKD3D aktivieren =
Aktiviert - D3D-Extras aktivieren =
Aktiviert - DXVK-NVAPI / DLSS aktivieren =
Aktiviert - Benutzerdefinierte Versionen von DXVK, VKD3D und DXVK-NVAPI werden bei Verwendung von
umu-launchernicht angewendet
- DXVK aktivieren =
- Wine-Version =
- Gehe zur Registerkarte Systemoptionen
- Lutris
- Lutris Runtime deaktivieren =
Aktiviert - Systembibliotheken bevorzugen =
Aktiviert
- Lutris Runtime deaktivieren =
- Lutris
- Scrolle nach unten zu Spieleausführung und suche nach der Tabelle Umgebungsvariablen
- Füge die folgenden Umgebungsvariablen hinzu:
- Schlüssel:
UMU_NO_RUNTIME- Wert:
1Systembibliotheken anstelle der Steam-Runtime verwenden, nur für proton-cachyos
- Wert:
- Schlüssel:
UMU_RUNTIME_UPDATEoptional- Wert:
0überspringt Steam Linux Runtime-Updates fürproton-cachyos
- Wert:
- Schlüssel:
PROTON_VERBoptional- Wert:
waitforexitandrunermöglicht die Verwendung von Protonfixes mit einer entsprechendenGAMEID
- Wert:
- Schlüssel:
- Speichere die Änderungen.
- Klicke mit der rechten Maustaste auf das Spiel, das du konfigurieren möchtest, und klicke dann auf Konfigurieren
- Nimm die folgenden Änderungen auf der Registerkarte Runner-Optionen vor
- Wine-Version =
proton-cachyos - System-Winetricks verwenden = Deaktiviert
- Grafik
- DXVK aktivieren =
Aktiviert - VKD3D aktivieren =
Aktiviert - D3D-Extras aktivieren =
Aktiviert - DXVK-NVAPI / DLSS aktivieren =
Aktiviert - Benutzerdefinierte Versionen von DXVK, VKD3D und DXVK-NVAPI werden bei Verwendung von
umu-launchernicht angewendet
- DXVK aktivieren =
- Wine-Version =
- Gehe zur Registerkarte Systemoptionen
- Lutris
- Lutris Runtime deaktivieren =
Aktiviert - Systembibliotheken bevorzugen =
Aktiviert
- Lutris Runtime deaktivieren =
- Lutris
- Scrolle nach unten zu Spieleausführung und suche nach der Tabelle Umgebungsvariablen
- Füge die folgenden Umgebungsvariablen hinzu:
- Schlüssel:
UMU_NO_RUNTIME- Wert:
1wenn du umu-launcher1.1.4von CachyOS verwendest
- Wert:
- Schlüssel:
UMU_RUNTIME_UPDATEoptional- Wert:
0überspringt Steam Linux Runtime-Updates fürproton-cachyos
- Wert:
- Schlüssel:
PROTON_VERBoptional- Wert:
waitforexitandrunermöglicht die Verwendung von Protonfixes mit einer entsprechendenGAMEID
- Wert:
- Schlüssel:
- Speichere die Änderungen.
- Klicke auf die Schaltfläche
Konfigurierenneben der SchaltflächeJetzt spielenin dem Spiel, das du ausführen möchtest. - Wähle auf der Registerkarte
WINEdie Wine-VersionProton - proton-cachyosaus. - Gehe zu
Erweitert. Scrolle nach unten zuUmgebungsvariablen - Füge
UMU_NO_RUNTIMEim Variablennamen mit dem Wert1hinzu und klicke auf das Pluszeichen.
Wine-CachyOS
Dies ist das gleiche wine, das den Kern von proton-cachyos bildet, jedoch als eigenständiges Paket, das in Lutris, Heroic, Bottles und anderen verwendet werden kann.
- Alle Wine-Modifikationen, die in Proton-CachyOS enthalten sind
- Fügt frühe Hotfixes/Workarounds für Spiele hinzu
Zusätzliche Konfigurationsoptionen
WINE_WMCLASS="<name>": Setzt dieWM_CLASSaller Wine-Fenster, wodurch der Window Manager die Wine-Fenster durch Regeln steuern kann.WINEUSERSANDBOX=1: Deaktiviert die Erstellung von Symlinks von Wine-Benutzerordnern wie Dokumente/Bilder zu den entsprechenden Ordnern imHOME-Verzeichnis des Benutzers.WINE_NO_WM_DECORATION=1: Deaktiviert Fensterdekorationen mit dem Linux Window Manager. Dies kann Probleme mit randlosem Vollbild und dem Durchklicken der Maus durch das Fenster beheben.WINE_PREFER_SDL_INPUT=1: Aktivieren, um Probleme mit der korrekten Controller-Erkennung zu umgehen.
Wie man wine-cachyos-opt verwendet
Normalerweise sollte es ausreichen, /opt/wine-cachyos/bin/wine anstelle von nur wine auszuführen, damit eine Anwendung mit wine-cachyos-opt ausgeführt wird.
Wenn eine strengere Konfiguration erforderlich ist, könnte sie wie folgt aussehen:
export PATH="/opt/wine-cachyos/bin/:$PATH"export WINEDLLPATH="/opt/wine-cachyos/lib/wine:/opt/wine-cachyos/lib32/wine:$WINEDLLPATH"export LD_LIBRARY_PATH="/opt/wine-cachyos/lib/:/opt/wine-cachyos/lib32/:$LD_LIBRARY_PATH"Wenn du winetricks mit wine-cachyos-opt verwenden möchtest, kannst du es wie folgt aufrufen:
WINE=/opt/wine-cachyos/bin/wine WINEPRFIX=<dein Präfix> winetricks <verb>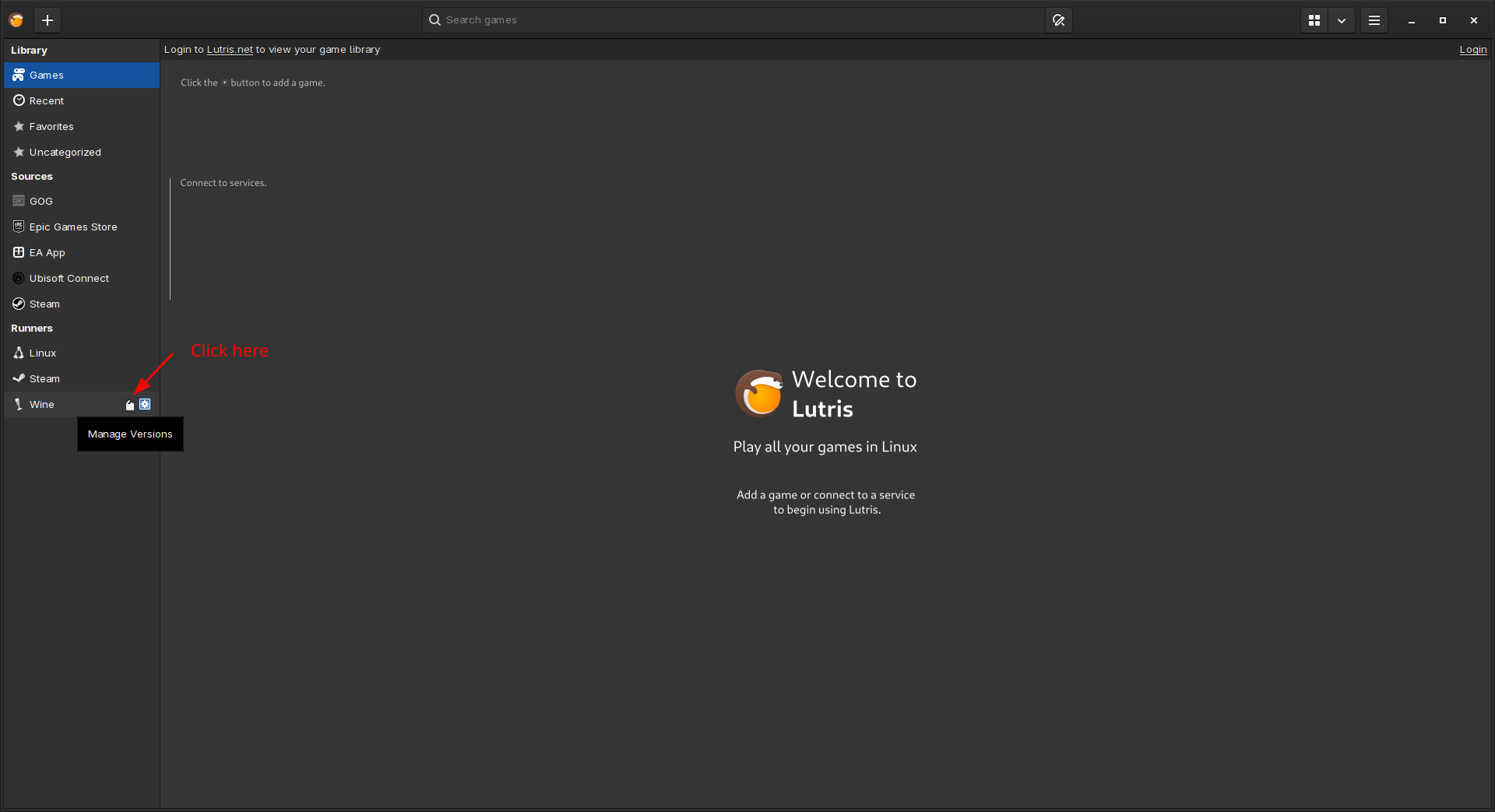
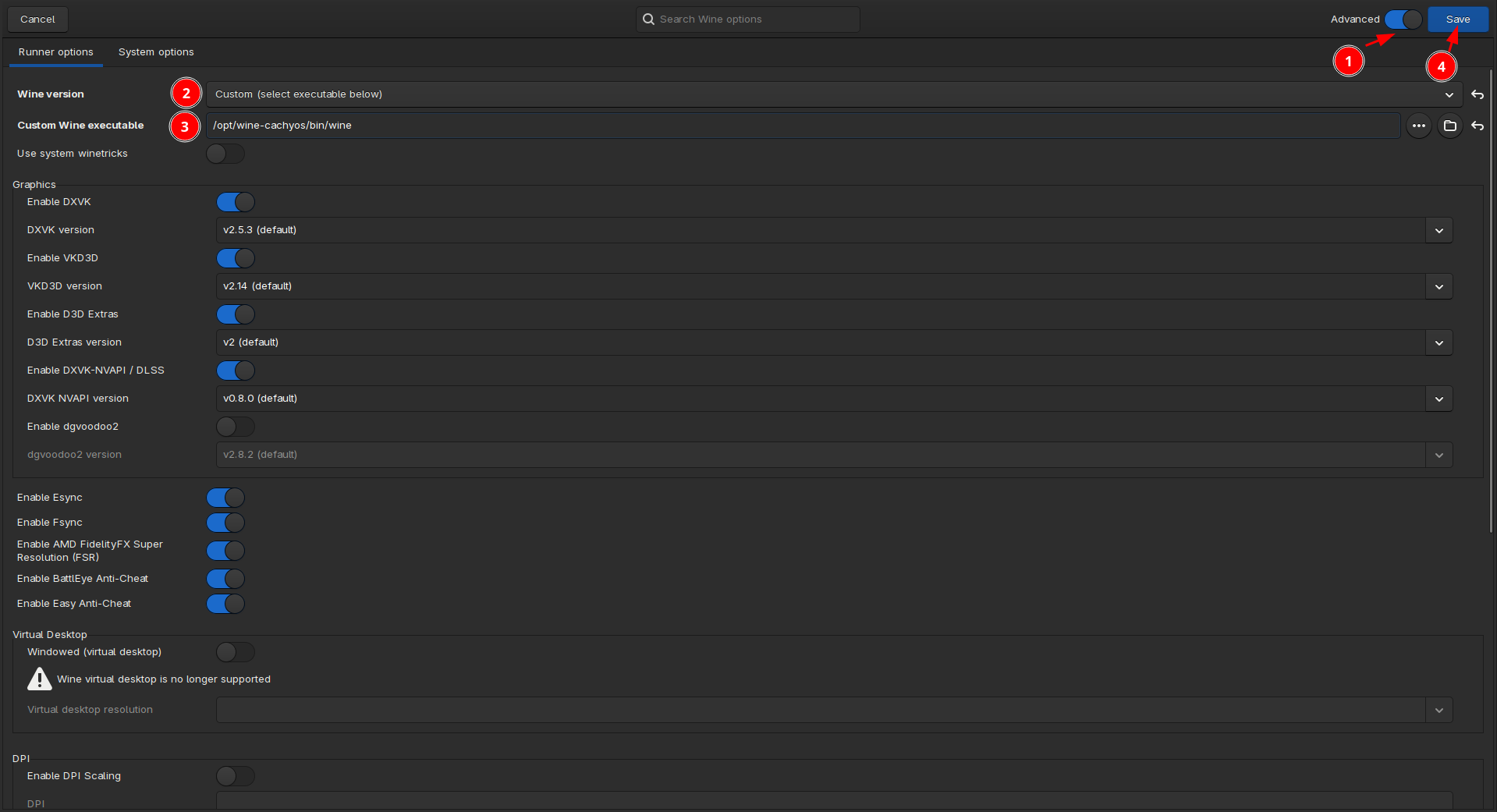
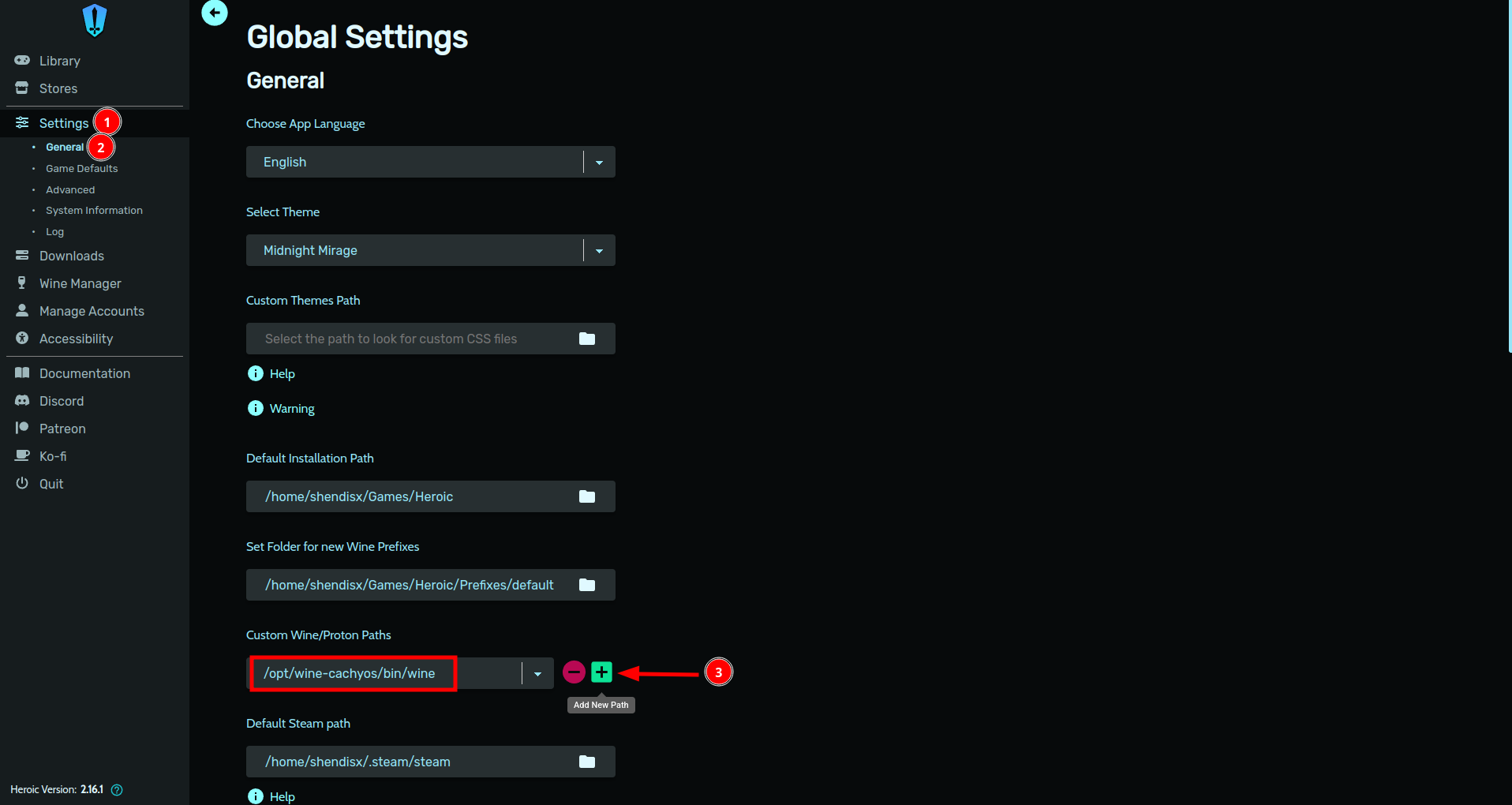
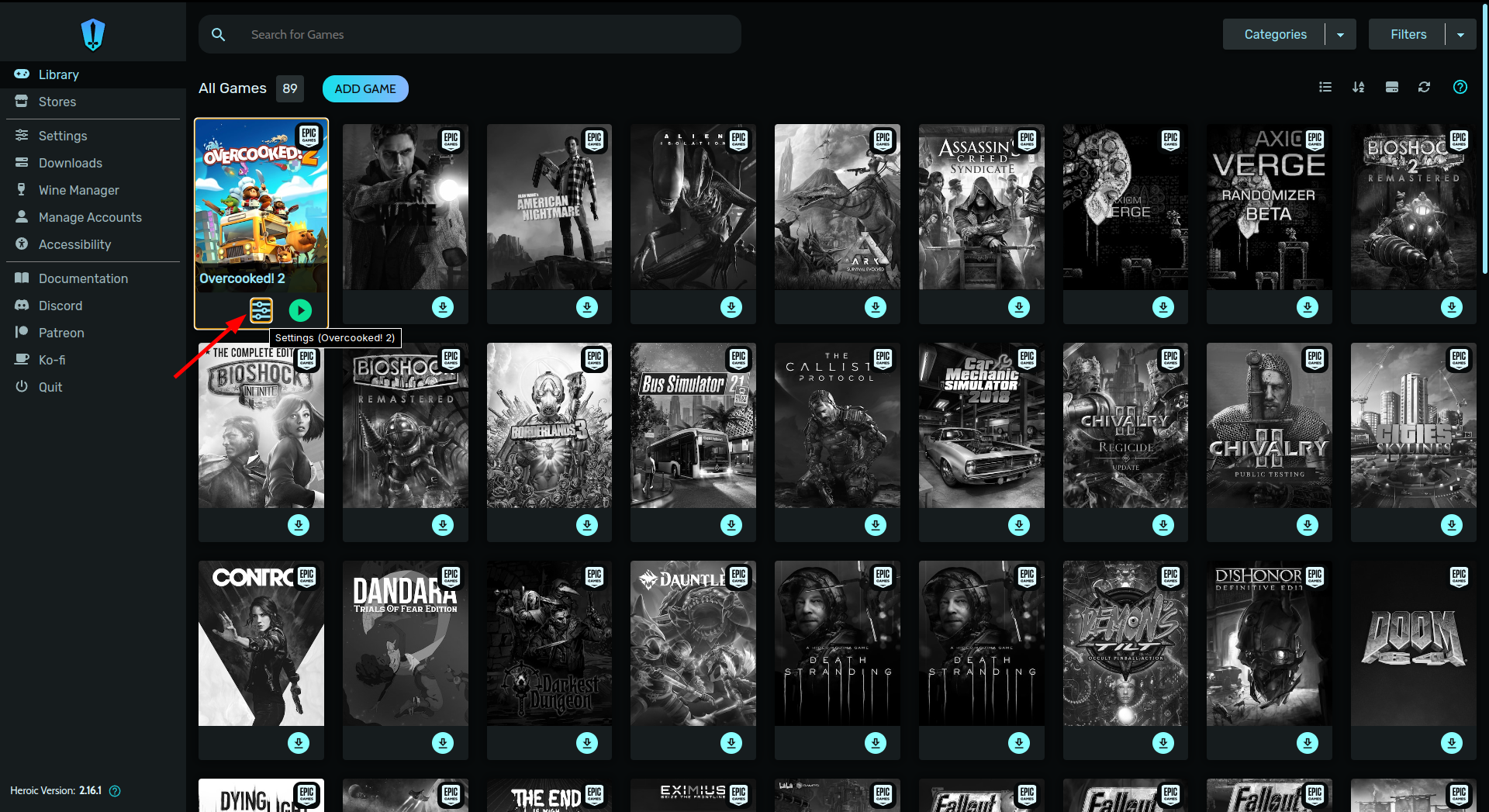
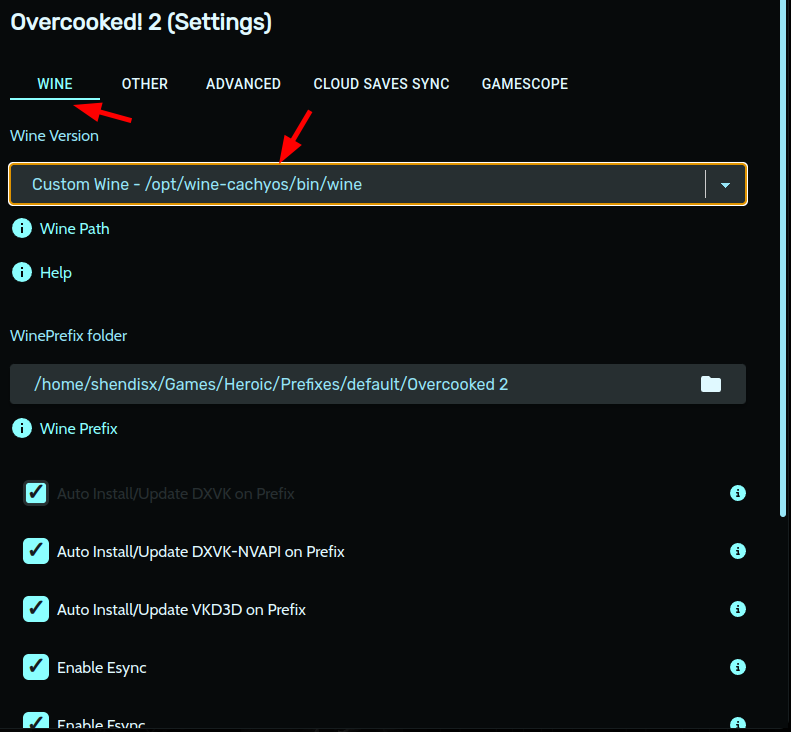
Bottles
Bottles ist eine Anwendung, mit der du Windows-Präfixe auf deinen bevorzugten Linux-Distributionen einfach verwalten kannst.
Bottles kann auch verschiedene Runner wie Lutris verwenden und sind alle innerhalb der Anwendung verwaltbar. Bottles bietet die Option eines Gaming-orientierten Präfixes.
Du kannst auch Abhängigkeiten installieren, EXE-Dateien hinzufügen und ihre One-Click-Installer für Gaming-bezogene Apps wie EA App oder Battle.net verwenden.
# Öffne ein Terminal und führe den folgenden Befehl aus:sudo pacman -S bottlesWenn du mehr darüber erfahren möchtest, schau dir ihre Dokumentation an.
Lutris Einführung & Tipps
Lutris dient als zentrale Anlaufstelle für alle deine Spiele auf CachyOS.
Mit Lutris kannst du deine Game-Runner, einschließlich Wine, Proton und Emulatoren, effizient verwalten.
- Du kannst Spiele über Lutris starten, indem du einfach auf die Schaltfläche
Playklickst. - Füge jedes gewünschte Spiel hinzu, indem du auf das
+-Zeichen oben links klickst. - Richte einen Store in den
Quellenim linken Bereich ein und verbinde dein Konto. Es wird dann mit der Installation des Stores fortgefahren, und du kannst Spiele aus dem Store heraus ausführen, genau wie unter Windows. - Und mehr!
In Lutris unterstützte Game-Stores
Hinzufügen eines Parameters zu einem Spiel
- Rechtsklick auf das Spielsymbol >
Konfigurieren>Spieloptionen>Argumente> Füge alle benötigten Argumente hinzu.
Raytracing-Unterstützung
Das Arch Wiki bietet bereits umfassende Anleitungen zur Aktivierung von Raytracing für verschiedene Hardwareplattformen.
Mit diesem Leitfaden bist du nun bereit, mit dem Spielen auf CachyOS zu beginnen. Viel Spaß!