Руководство по играм в CachyOS
Добро пожаловать в руководство по играм в CachyOS. Мы проведем вас через основные аспекты настройки всего необходимого для отличного игрового опыта.
Необходимые условия
Необходимые пакеты
Чтобы упростить вам задачу, CachyOS сгруппировала все необходимые пакеты для игр в один мета-пакет, который включает в себя все необходимые зависимости и библиотеки для игр в Linux, и отдельный пакет для инструментов и лаунчеров/магазинов. Это делает процесс установки и настройки игр более быстрым и менее запутанным для всех.
Если вы обнаружите, что какие-либо пакеты отсутствуют, сообщите об этом команде CachyOS.
Выполните следующие шаги, чтобы начать настройку игр.
sudo pacman -S cachyos-gaming-metaЭтот пакет включает в себя следующее:
- Gamescope, Goverlay, Heroic Games Launcher, Lutris, MangoHud и Steam.
sudo pacman -S cachyos-gaming-applications- Перейдите в Apps/Tweaks и нажмите
Install Gaming packages
CachyOS Hello устанавливает оба пакета cachyos-gaming-meta и cachyos-gaming-applications
Steam
Для пользователей Steam играть в игры на CachyOS очень просто! Откройте Steam и следуйте руководству по Proton, и вы готовы наслаждаться своими играми.
Как включить поддержку Proton в Steam
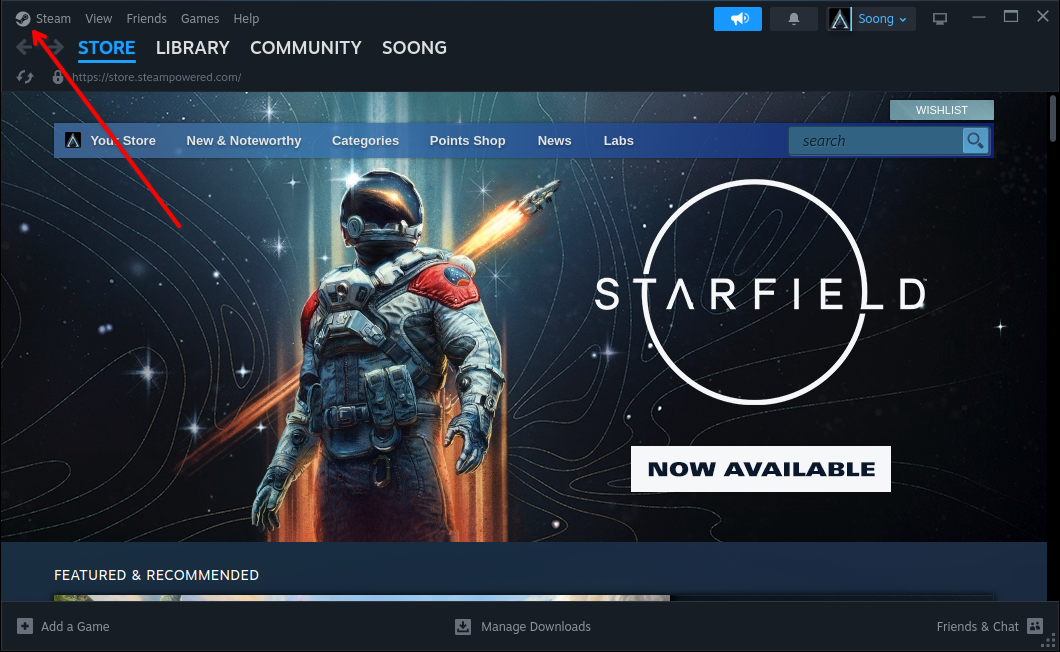
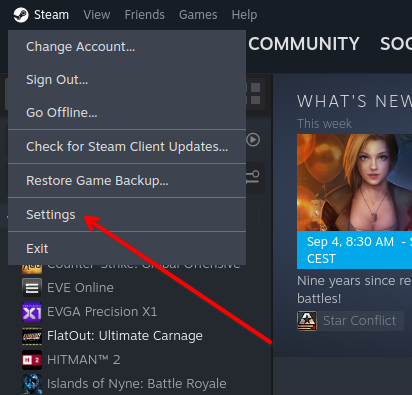
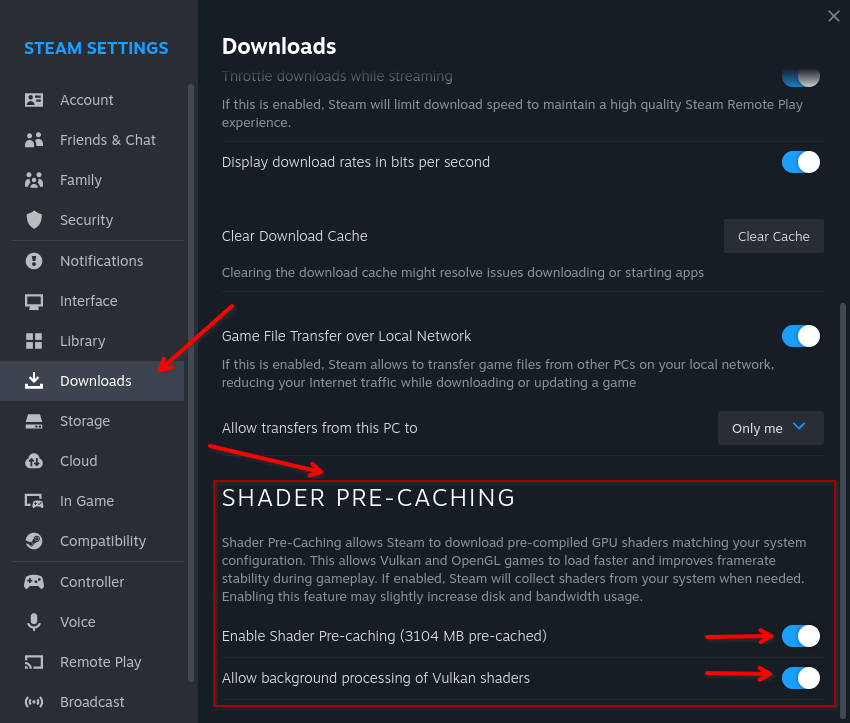
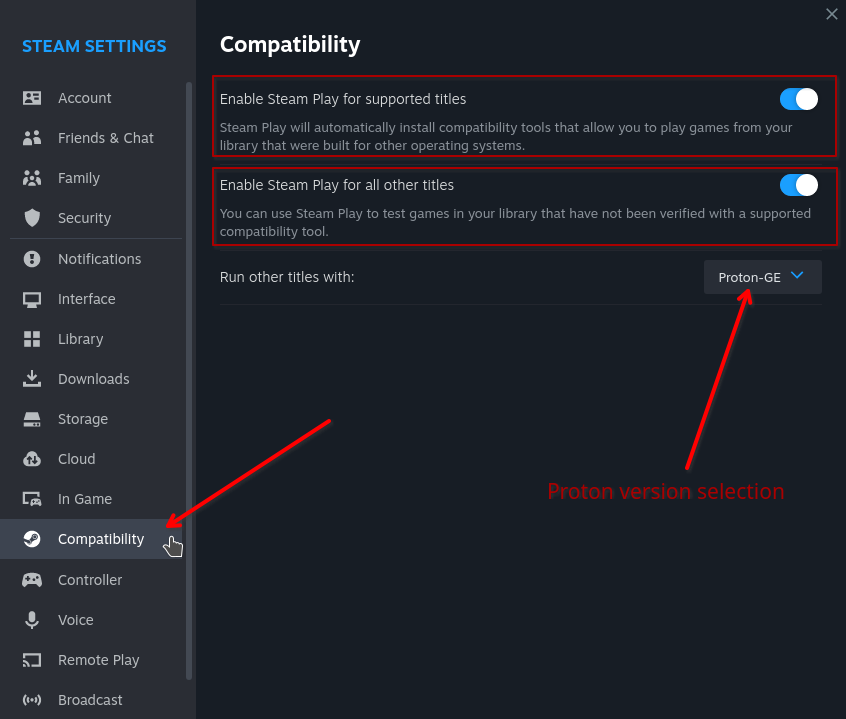
FAQ и советы по Steam
Какую версию Proton следует использовать в Steam?
proton-cachyosНастоятельно рекомендуется использовать версию, которую мы собираем и поддерживаем, если только у нее нет проблем с игрой, в которую вы хотите играть. Должен работать в большинстве случаев.Proton ExperimentalСамая новая версия отValve. Если игра, в которую вы хотите играть, относительно новая или она плохо работает с текущей стабильной версией Proton, или, возможно, вы видели, что люди рекомендуют ее в ProtonDB.Proton 9.0.4 или нижеСтабильные версии отValve. Если игра, в которую вы хотите играть, работает только в предыдущей версии Proton.Proton-GEСборка, сделанная GloriousEggroll, в некоторых случаях она пригодится.
Как правильно установить несколько параметров запуска
Параметры запуска в Steam строятся по следующей схеме
-
<переменные среды> <обертки> %command% <аргументы приложения><переменные среды>: Это параметры в формеVARIABLE=value. Например,PROTON_DXVK_D3D8=1илиDXVK_HUD="fps,memory,version,api"<обертки>: Приложения и скрипты, которые изменяют способ запуска реального приложения. Аргументы для обертки обычно идут после исполняемого файла обертки. Например,mangohud --dlsymилиgamescope -W 1680 -H 1050 -w 1280 -h 720 -S fit -F fsr --mangoapp --%command%: Это реальное приложение. Его следует указывать именно так, как есть, и Steam заменит его правильной командой при запуске приложения.<аргументы приложения>: Это различные аргументы для реального приложения, и они зависят от приложения. Например,-dx11следует указывать здесь, если приложение поддерживает его.
-
Пример:
__GL_SHADER_DISK_CACHE_SKIP_CLEANUP=1 prime-run game-performance %command% -dx11
Исправление заикания, вызванного функцией записи игр Steam
LD_PRELOAD="" %command%Советы по производительности
Переключение профиля питания по требованию
CachyOS предоставляет скрипт-обертку game-performance
который использует power-profiles-daemon для временного переключения текущего профиля питания на performance.
Профиль performance увеличивает уровни мощности системы и изменяет губернатор ЦП на performance.
Когда этот скрипт используется для запуска игры, система будет настроена на использование профиля performance до тех пор, пока игра запущена.
Ранее использовавшийся профиль питания будет восстановлен после закрытия игры.
Feral’s GameMode
имеет аналогичное поведение, но его не следует использовать, поскольку CachyOS уже поставляется с ananicy-cpp
Как добавить game-performance в Steam, Lutris и Heroic Games Launcher
- Откройте свою
Библиотеку Steam - Щелкните правой кнопкой мыши по названию игры и выберите
Свойства. - На вкладке
Общиевы найдете разделПараметры запуска. - Добавьте следующий параметр запуска:
Окно терминала game-performance %command%
- На левой панели откройте
Настройки. - Перейдите в
Настройки игрыи нажмитеДополнительно. - В разделе команды
wrapper. Добавьте следующую строку без каких-либо аргументов:Окно терминала game-performance - Нажмите на знак
+, чтобы сохранить изменения.
- В правом верхнем углу откройте
меню-гамбургер - Перейдите в
Настройки/Глобальные параметры. - Включите
Расширенный режимв правом верхнем углу. - Прокрутите вниз до
Префикса командыи добавьте следующую строку:Окно терминала game-performance - Сохраните изменения.
Proton-CachyOS
Proton-CachyOS основан на новейшей ветке Proton и применяет к ней ряд модификаций.
- Патчи Wine-staging
- Wine Fullscreen FSR
- Включает видео- и аудиокодеки для игровых катсцен
- Поддержка
umu-launcher, включая UMU-Protonfixes - Добавляет ранние исправления/обходные пути для игр
Дополнительные параметры конфигурации
PROTON_NO_WM_DECORATION=1: Отключает оформление окон с помощью диспетчера окон Linux. Это может исправить проблемы с полноэкранным режимом без рамки и щелчком мыши сквозь окно.PROTON_PREFER_SDL_INPUT=1: Включите, чтобы обойти проблемы с правильным определением контроллера.
Настройка umu-launcher
- На главном экране Lutris щелкните по
шестеренкесправа от Wine - Внесите следующие изменения на вкладке Параметры запуска:
- Версия Wine =
proton-cachyos - Использовать системные winetricks = Отключено
- Графика
- Включить DXVK =
Включено - Включить VKD3D =
Включено - Включить D3D Extras =
Включено - Включить DXVK-NVAPI / DLSS =
Включено - Пользовательские версии DXVK, VKD3D и DXVK-NVAPI не применяются при использовании
umu-launcher
- Включить DXVK =
- Версия Wine =
- Перейдите на вкладку Системные параметры
- Lutris
- Отключить Lutris Runtime =
Включено - Предпочитать системные библиотеки =
Включено
- Отключить Lutris Runtime =
- Lutris
- Прокрутите вниз до Выполнения игры и найдите таблицу Переменные среды
- Добавьте следующие переменные среды:
- Ключ:
UMU_NO_RUNTIME- Значение:
1использовать системные библиотеки вместо steam runtime, только для proton-cachyos
- Значение:
- Ключ:
UMU_RUNTIME_UPDATEнеобязательно- Значение:
0пропускает обновления Steam Linux Runtime дляproton-cachyos
- Значение:
- Ключ:
PROTON_VERBнеобязательно- Значение:
waitforexitandrunпозволяет protonfixes работать с соответствующимGAMEID
- Значение:
- Ключ:
- Сохраните изменения.
- Щелкните правой кнопкой мыши по игре, которую хотите настроить, затем нажмите Настроить
- Внесите следующие изменения на вкладке Параметры запуска:
- Версия Wine =
proton-cachyos - Использовать системные winetricks = Отключено
- Графика
- Включить DXVK =
Включено - Включить VKD3D =
Включено - Включить D3D Extras =
Включено - Включить DXVK-NVAPI / DLSS =
Включено - Пользовательские версии DXVK, VKD3D и DXVK-NVAPI не применяются при использовании
umu-launcher
- Включить DXVK =
- Версия Wine =
- Перейдите на вкладку Системные параметры
- Lutris
- Отключить Lutris Runtime =
Включено - Предпочитать системные библиотеки =
Включено
- Отключить Lutris Runtime =
- Lutris
- Прокрутите вниз до Выполнения игры и найдите таблицу Переменные среды
- Добавьте следующие переменные среды:
- Ключ:
UMU_NO_RUNTIME- Значение:
1если вы используете umu-launcher1.1.4из CachyOS
- Значение:
- Ключ:
UMU_RUNTIME_UPDATEнеобязательно- Значение:
0пропускает обновления Steam Linux Runtime дляproton-cachyos
- Значение:
- Ключ:
PROTON_VERBнеобязательно- Значение:
waitforexitandrunпозволяет protonfixes работать с соответствующимGAMEID
- Значение:
- Ключ:
- Сохраните изменения.
- Нажмите кнопку
Настроитьрядом с кнопкойИграть сейчасв игре, которую хотите запустить. - На вкладке
WINE. Установите для версии Wine значениеProton - proton-cachyos. - Перейдите в
Дополнительно. Прокрутите вниз доПеременные среды - Добавьте
UMU_NO_RUNTIMEв поле Имя переменной со значением1и нажмите на знак плюса.
Wine-CachyOS
Это тот же wine, который лежит в основе proton-cachyos, но в виде отдельного пакета, который можно использовать в Lutris, Heroic, Bottles и других.
- Все модификации Wine, включенные в Proton-CachyOS
- Добавляет ранние исправления/обходные пути для игр
Дополнительные параметры конфигурации
WINE_WMCLASS="<имя>": УстанавливаетWM_CLASSдля всех окон Wine, позволяя оконному менеджеру управлять окнами Wine с помощью правил.WINEUSERSANDBOX=1: Отключает создание символических ссылок из пользовательских папок Wine, таких как Documents/Pictures, на эквивалентные папки в домашнем каталоге пользователя.WINE_NO_WM_DECORATION=1: Отключает оформление окон с помощью оконного менеджера Linux. Это может исправить проблемы с полноэкранным режимом без рамки и щелчком мыши сквозь окно.WINE_PREFER_SDL_INPUT=1: Включите, чтобы обойти проблемы с правильным определением контроллера.
Как использовать wine-cachyos-opt
Обычно запуска /opt/wine-cachyos/bin/wine вместо просто wine должно быть достаточно, чтобы приложение запустилось с использованием wine-cachyos-opt.
Если требуется более строгая конфигурация, она может выглядеть так
export PATH="/opt/wine-cachyos/bin/:$PATH"export WINEDLLPATH="/opt/wine-cachyos/lib/wine:/opt/wine-cachyos/lib32/wine:$WINEDLLPATH"export LD_LIBRARY_PATH="/opt/wine-cachyos/lib/:/opt/wine-cachyos/lib32/:$LD_LIBRARY_PATH"Если вы хотите использовать winetricks с wine-cachyos-opt, вы можете вызвать его следующим образом
WINE=/opt/wine-cachyos/bin/wine WINEPRFIX=<ваш префикс> winetricks <команда>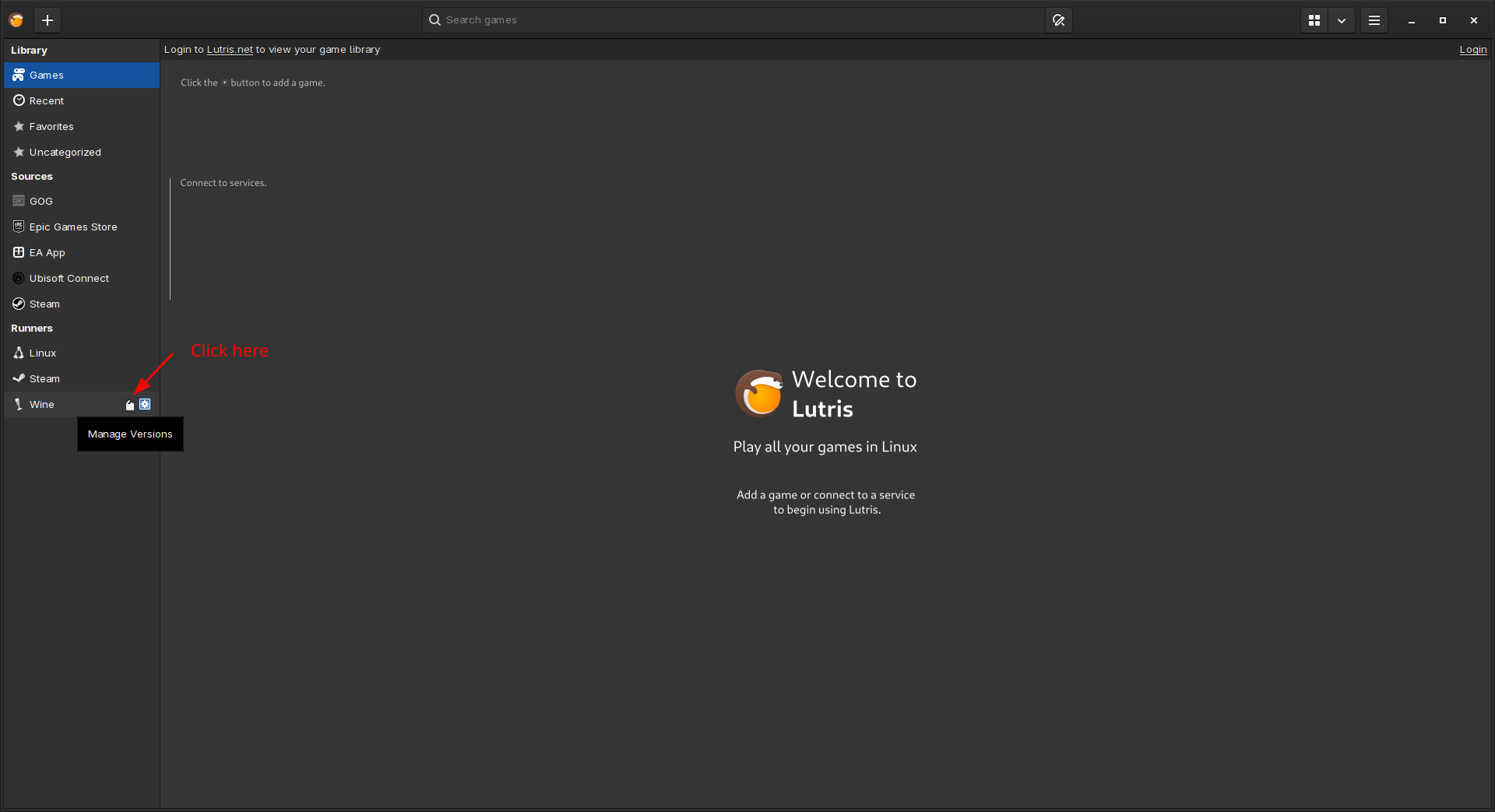
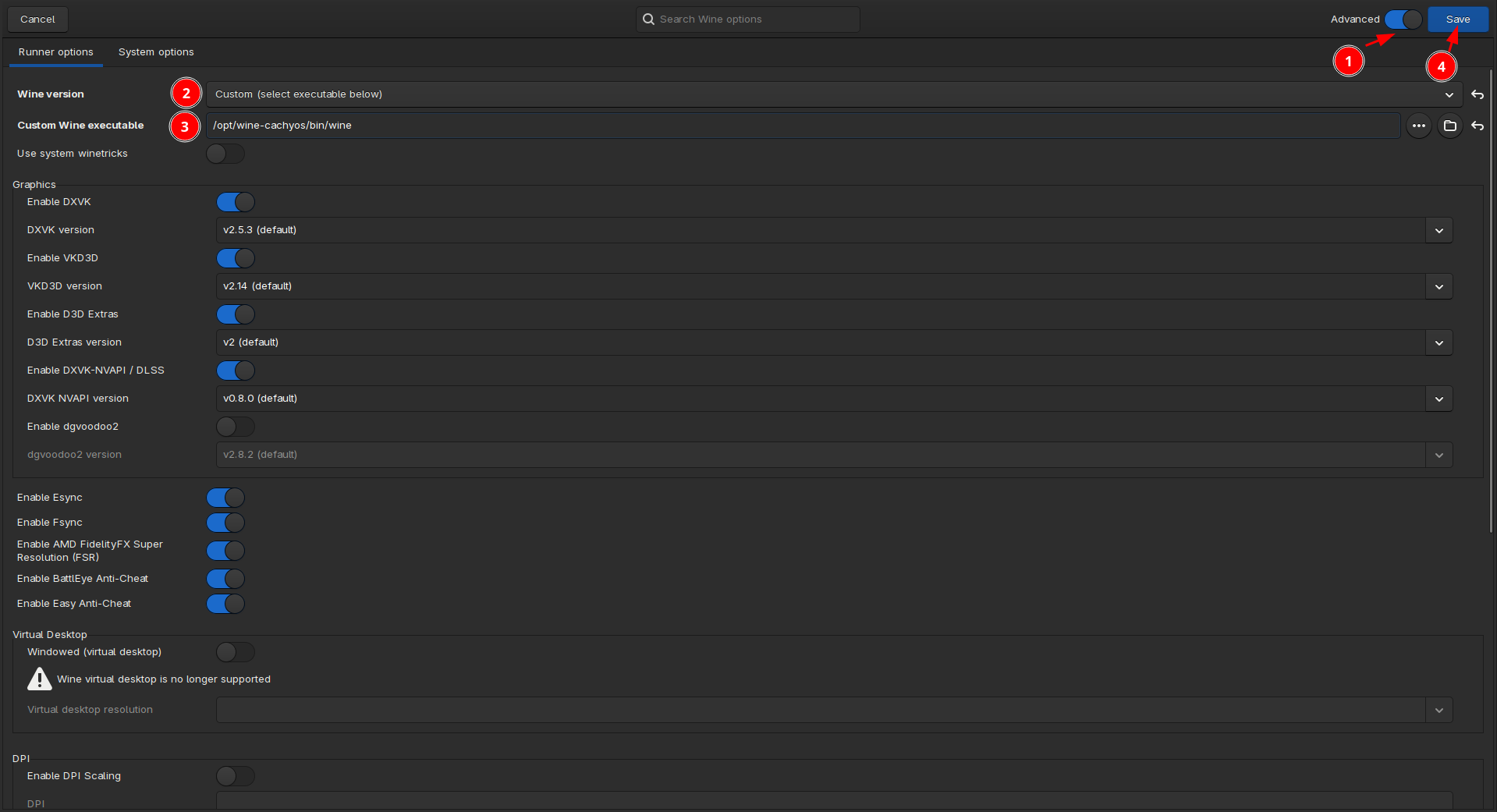
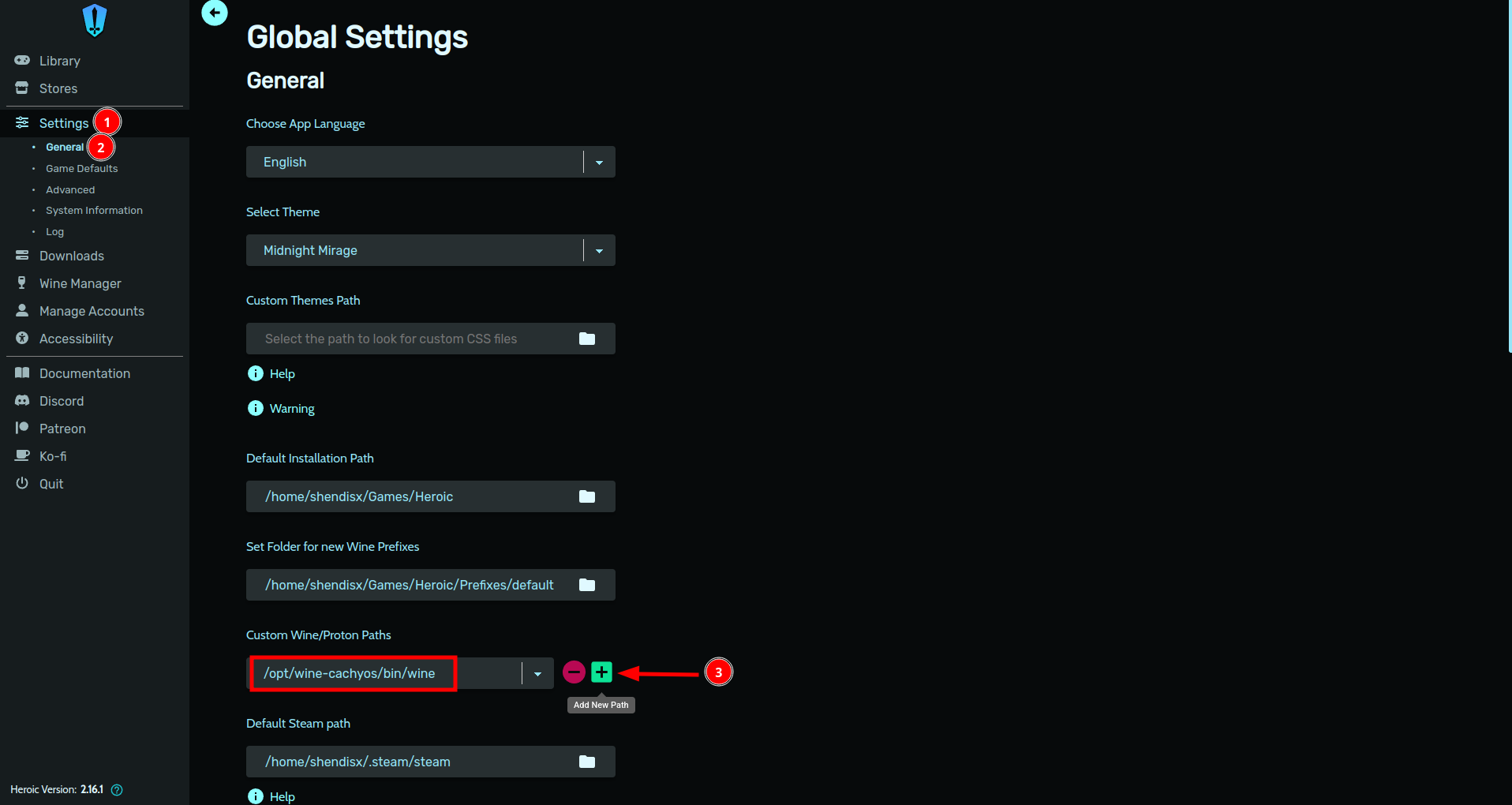
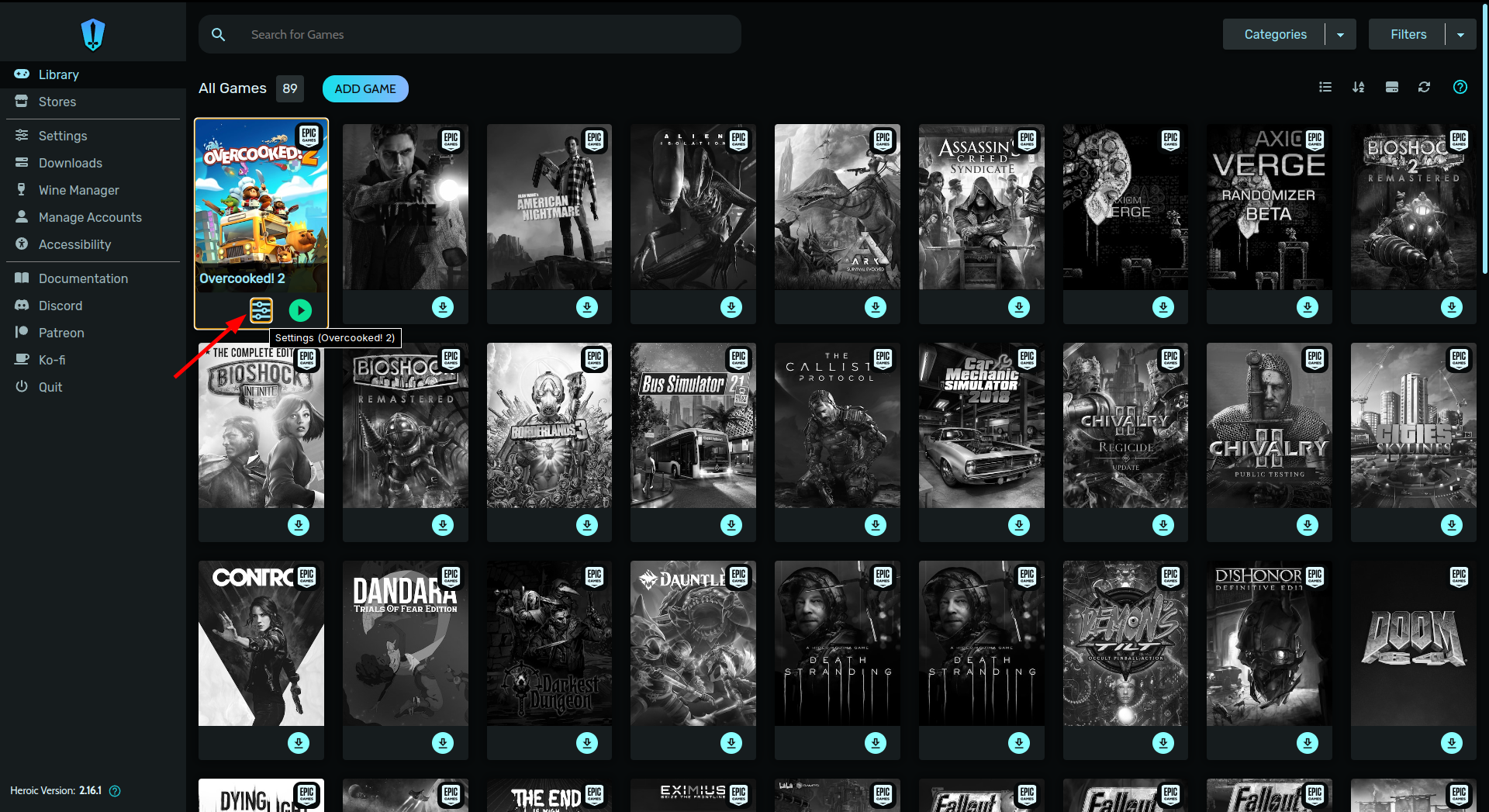
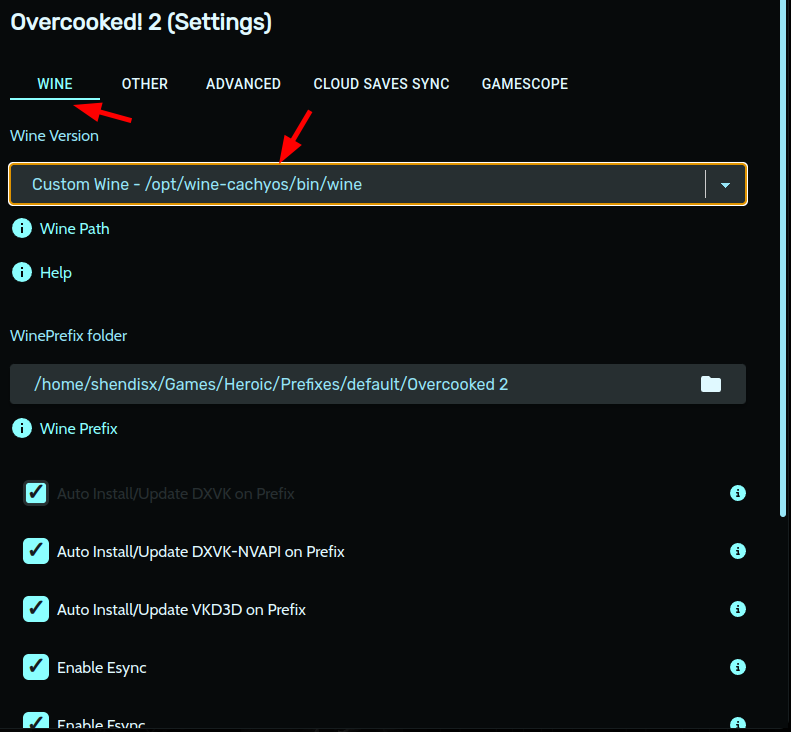
Bottles
Bottles — это приложение, которое позволяет легко управлять префиксами Windows в ваших любимых дистрибутивах Linux.
Bottles также может использовать различные среды выполнения, такие как Lutris, и всем этим можно управлять в приложении. Bottles предлагает возможность игрового префикса.
Вы также можете устанавливать зависимости, добавлять EXE-файлы и использовать установщики в один клик для игровых приложений, таких как EA App или Battle.net.
# Откройте терминал и выполните следующую команду:sudo pacman -S bottlesЕсли вы хотите узнать больше об этом, ознакомьтесь с их документацией.
Введение и советы по Lutris
Lutris служит центральным узлом для всех ваших игр в CachyOS.
С помощью Lutris вы можете эффективно управлять своими игровыми средами выполнения, включая Wine, Proton и эмуляторы.
- Вы можете запускать игры через Lutris, просто нажав кнопку
Play. - Добавьте любую игру, нажав знак
+в верхнем левом углу. - Настройте магазин в
Источникахна левой панели и подключите свою учетную запись, после чего он приступит к установке указанного магазина, и тогда вы сможете запускать игры из магазина, как это делается в Windows. - И многое другое!
Игровые магазины, поддерживаемые в Lutris
Добавление параметра к игре
- Щелкните правой кнопкой мыши значок игры >
Configure>Game options>Arguments> Добавьте любой необходимый аргумент.
Поддержка трассировки лучей
В Arch Wiki уже есть подробные инструкции о том, как включить трассировку лучей для различных аппаратных платформ.
С помощью этого руководства вы теперь готовы начать играть в CachyOS. Наслаждайтесь!