Gaming with CachyOS Guide
Welcome to the guide for Gaming in CachyOS. We’ll guide you through the essentials aspects on how to setup everything and have a great experience.
Prerequisites
Essential Packages
To make things easier for you, CachyOS has grouped all the necessary packages for gaming into one meta package that includes all the necessary dependencies and libraries for gaming in Linux and a separate package for the tools and launchers/stores. This makes the installation and setup process for gaming faster and less convoluted for everyone.
If you find that any packages are missing, feel free to let the CachyOS team know.
Follow the steps below to start with the gaming setup.
sudo pacman -S cachyos-gaming-metaThis package includes the following:
- Gamescope, Goverlay, Heroic Games Launcher, Lutris, MangoHud and Steam.
sudo pacman -S cachyos-gaming-applications- Go to Apps/Tweaks and click on
Install Gaming packages
CachyOS Hello installs both packages cachyos-gaming-meta and cachyos-gaming-applications
Steam
For Steam users, playing games on CachyOS is a breeze! Open Steam and follow the Proton guide and you’re ready to enjoy your games.
How to enable Proton support in Steam
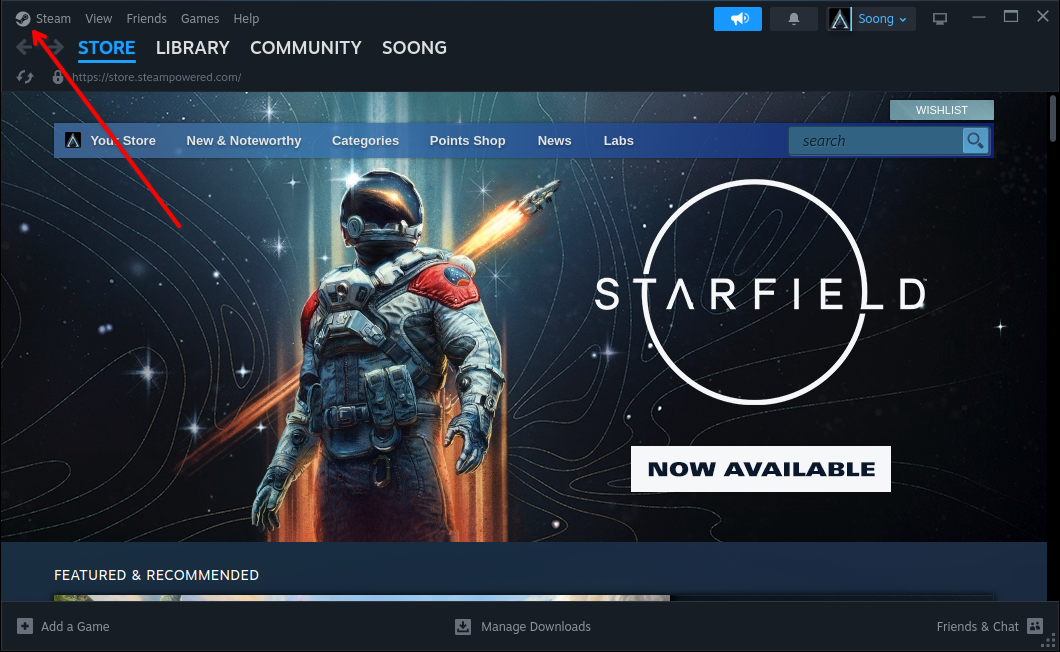
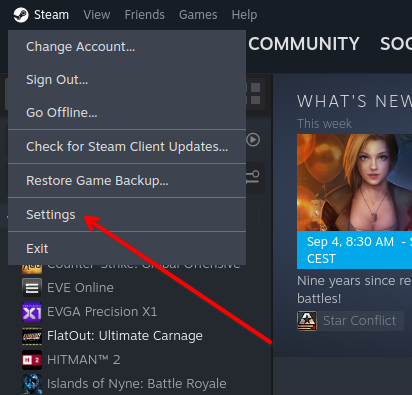
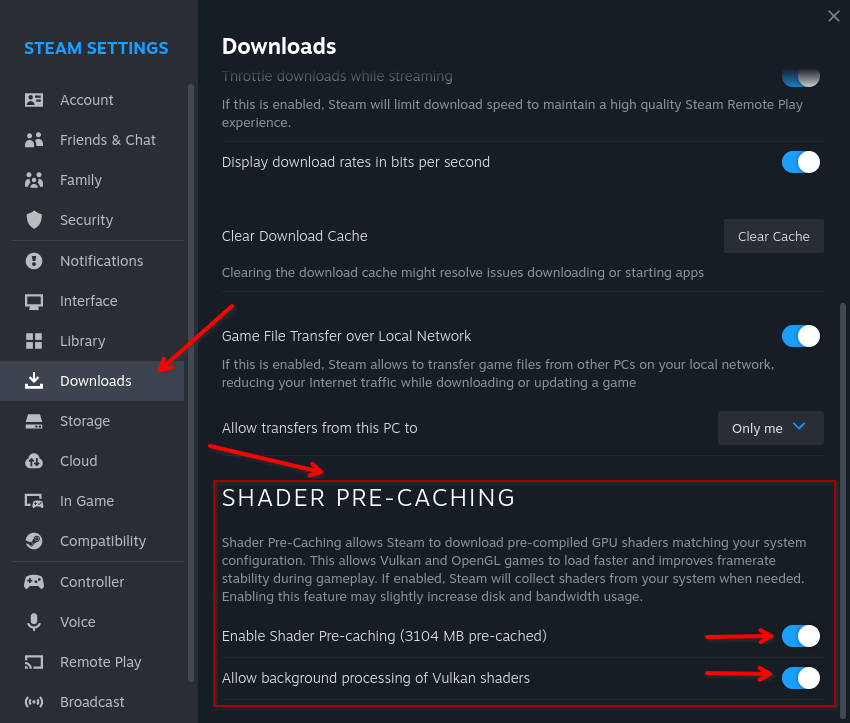
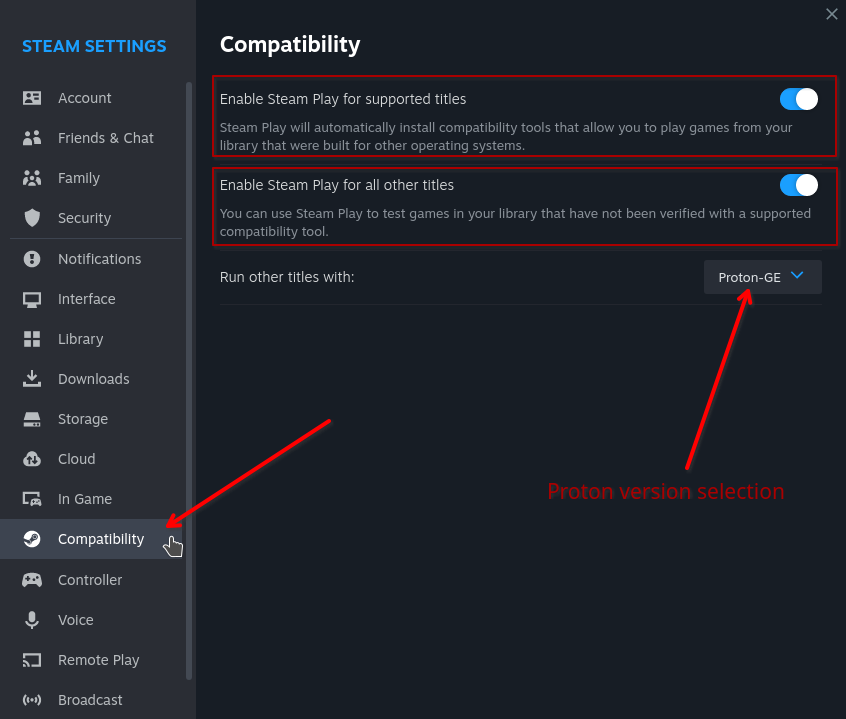
Steam FAQ & Tips
Which Proton version should i use in Steam?
proton-cachyosBeing the one that we build and maintain is highly recommended unless it has an issue with the game you want to play. Should work in most cases.Proton ExperimentalBleeding edge release fromValveIf the game you want to play is relatively new or it doesn’t work well with the current Proton stable release or perhaps you saw people recommending it in ProtonDB.Proton 9.0.4 or lowerStable releases fromValve. If the game you want to play only works in a previous Proton release.Proton-GEBuild made by GloriousEggroll in some cases it comes in handy.
How to properly set multiple launch options
The launch options in Steam are constructed using the following pattern
-
<env variables> <wrappers> %command% <application arguments><env variables>: These are options in the form ofVARIABLE=value. For examplePROTON_DXVK_D3D8=1orDXVK_HUD="fps,memory,version,api"<wrappers>: Applications and scripts that modify how the real application is run. Arguments to the wrapper usually go after the wrapper’s executable. For examplemangohud --dlsymorgamescope -W 1680 -H 1050 -w 1280 -h 720 -S fit -F fsr --mangoapp --%command%: This is the real application. This should be specified exactly as is and Steam will replace it with the proper command when the application is run.<application arguments>: These are various arguments to the real application, and they depend on the application. For example-dx11should go here if the application supports it.
-
Example:
__GL_SHADER_DISK_CACHE_SKIP_CLEANUP=1 prime-run game-performance %command% -dx11
Fix stuttering caused by the Steam Game Recorder Feature
LD_PRELOAD="" %command%Performance tips
Power Profile Switching on Demand
CachyOS provides a wrapper script game-performance
which uses power-profiles-daemon to temporarily switch the current power profile to performance.
The performance profile increases the system power levels and changes the CPU governor to performance.
When this script is used to run a game, the system will be set to use the performance profile as long as the game is running.
The previously used power profile will be restored once the game is closed.
Feral’s GameMode
has similar a behavior but it should not be used as CachyOS already ships with ananicy-cpp
How to add game-performance to Steam, Lutris and Heroic Games Launcher
- Open your
Steam Library - Right click the game’s title and select
Properties. - On the
Generaltab you’ll findLaunch Optionssection. - Add the following Launch Option:
Terminal window game-performance %command%
- On the left panel open
Settings. - Go to
Game defaultsthen click onAdvanced. - In the
wrappercommand section. Add the following line without any argument:Terminal window game-performance - Click on the
+sign to save changes.
- On the top right open the
hamburger menu - Go to
Preferences/Global options. - Enable
Advanced Modeon the top right. - Scroll down to
Command prefixand add the following line:Terminal window game-performance - Save changes.
Proton-CachyOS
Proton-CachyOS is based on Proton’s bleeding-edge branch and applies a number of modifications on top of it.
- Wine-staging patches
- Wine Fullscreen FSR
- Includes video and audio codecs for game cutscenes
- Support for
umu-launcherincluding UMU-Protonfixes - Adds early hotfixes/workarounds for games
Additional configuration options
PROTON_NO_WM_DECORATION=1: Disables window decorations using the Linux window manager. It can fix issues with borderless fullscreen and the mouse clicking through the window.PROTON_PREFER_SDL_INPUT=1: Enable to work-around issues with proper controller detection.
umu-launcher Setup
- In the main screen of Lutris, click on the
cogwheelat the right of Wine - Do the following changes in the Runner Options tab
- Wine version =
proton-cachyos - Use System winetricks = Disabled
- Graphics
- Enable DXVK =
Enabled - Enable VKD3D =
Enabled - Enable D3D Extras =
Enabled - Enable DXVK-NVAPI / DLSS =
Enabled - User-defined versions of DXVK, VKD3D and DXVK-NVAPI are not applied when using
umu-launcher
- Enable DXVK =
- Wine version =
- Go to the System options tab
- Lutris
- Disable Lutris Runtime =
Enabled - Prefer system libraries =
Enabled
- Disable Lutris Runtime =
- Lutris
- Scroll down to Game execution and look for the Environment variables table
- Add the following environment variables:
- Key:
UMU_NO_RUNTIME- Value:
1use system libraries instead of the steam runtime, only for proton-cachyos
- Value:
- Key:
UMU_RUNTIME_UPDATEoptional- Value:
0skips Steam Linux Runtime updates forproton-cachyos
- Value:
- Key:
PROTON_VERBoptional- Value:
waitforexitandrunallows protonfixes to work with a correspondingGAMEID
- Value:
- Key:
- Save changes.
- Right Click in the game you want to configure, then click on Configure
- Do the following changes in the Runner Options tab
- Wine version =
proton-cachyos - Use System winetricks = Disabled
- Graphics
- Enable DXVK =
Enabled - Enable VKD3D =
Enabled - Enable D3D Extras =
Enabled - Enable DXVK-NVAPI / DLSS =
Enabled - User-defined versions of DXVK, VKD3D and DXVK-NVAPI are not applied when using
umu-launcher
- Enable DXVK =
- Wine version =
- Go to the System options tab
- Lutris
- Disable Lutris Runtime =
Enabled - Prefer system libraries =
Enabled
- Disable Lutris Runtime =
- Lutris
- Scroll down to Game execution and look for the Environment variables table
- Add the following environment variables:
- Key:
UMU_NO_RUNTIME- Value:
1if you are using umu-launcher1.1.4from CachyOS
- Value:
- Key:
UMU_RUNTIME_UPDATEoptional- Value:
0skips Steam Linux Runtime updates forproton-cachyos
- Value:
- Key:
PROTON_VERBoptional- Value:
waitforexitandrunallows protonfixes to work with a correspondingGAMEID
- Value:
- Key:
- Save changes.
- Click on the
Configurebutton next to thePlay Nowbutton in the game you want to run. - In the
WINEtab. Set the Wine Version toProton - proton-cachyos. - Go to
Advanced. Scroll down toEnvironment variables - Add
UMU_NO_RUNTIMEin the Variable name with a value of1and click on the plus sign.
Wine-CachyOS
This is the same wine that is at the core of proton-cachyos, but as a standalone package, which can be used in Lutris, Heroic, Bottles and others.
- All the Wine modifications included with Proton-CachyOS
- Adds early hotfixes/workarounds for games
Additional configuration options
WINE_WMCLASS="<name>": Sets theWM_CLASSof all wine windows, allowing the window manager to control the Wine’s windows through rules.WINEUSERSANDBOX=1: Disables the creation of symlinks from Wine user folders such as Documents/Pictures, to the equivalent folders in the user’sHOMEdirectoryWINE_NO_WM_DECORATION=1: Disables window decorations using the Linux window manager. It can fix issues with borderless fullscreen and the mouse clicking through the window.WINE_PREFER_SDL_INPUT=1: Enable to work-around issues with proper controller detection.
How to use wine-cachyos-opt
Normally running /opt/wine-cachyos/bin/wine instead of just wine should be enough for an application to run using wine-cachyos-opt.
If a more strict configuration is required, it could look like this
export PATH="/opt/wine-cachyos/bin/:$PATH"export WINEDLLPATH="/opt/wine-cachyos/lib/wine:/opt/wine-cachyos/lib32/wine:$WINEDLLPATH"export LD_LIBRARY_PATH="/opt/wine-cachyos/lib/:/opt/wine-cachyos/lib32/:$LD_LIBRARY_PATH"If you want to use winetricks with wine-cachyos-opt you can invoke it like this
WINE=/opt/wine-cachyos/bin/wine WINEPRFIX=<your prefix> winetricks <verb>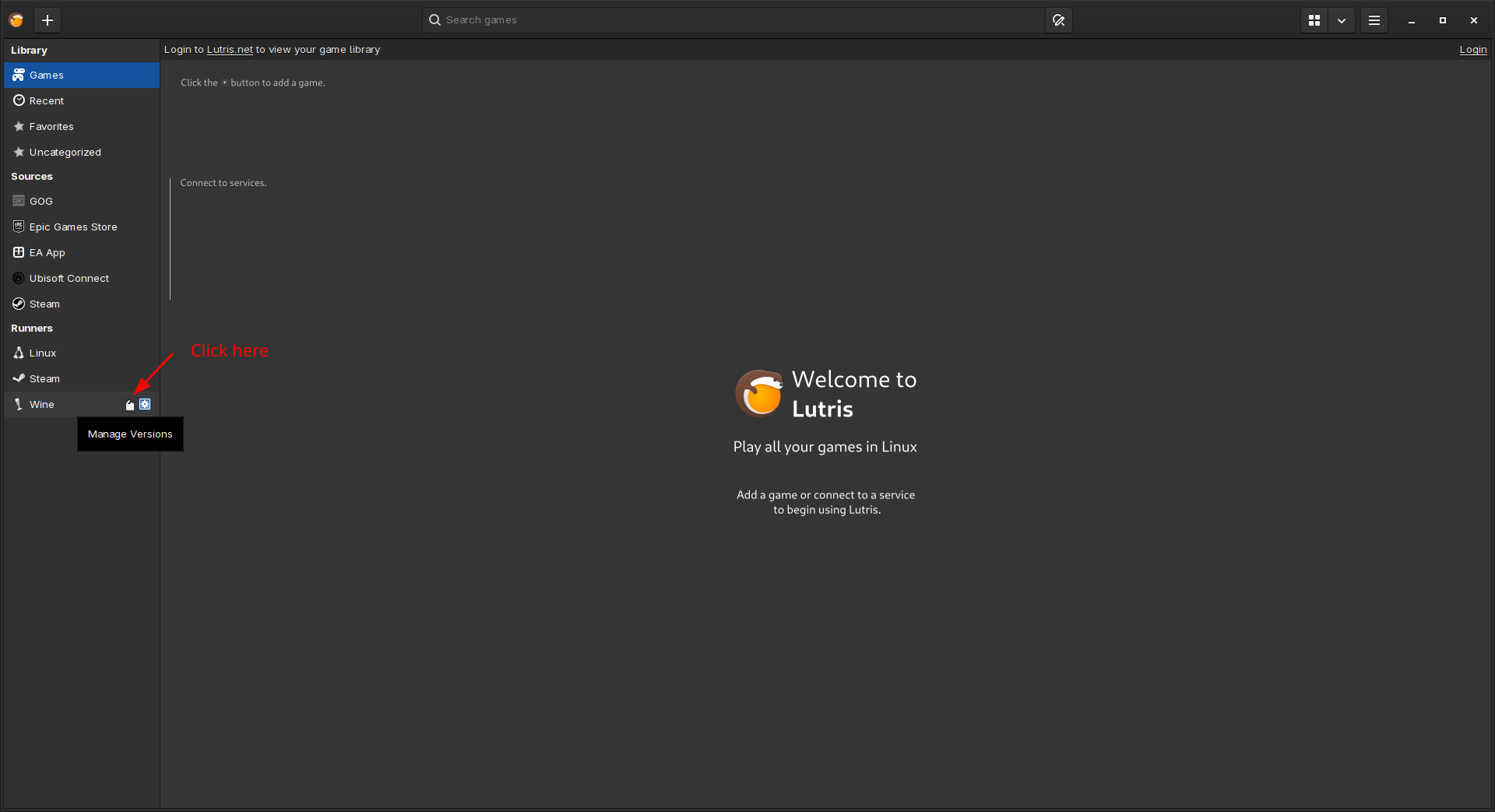
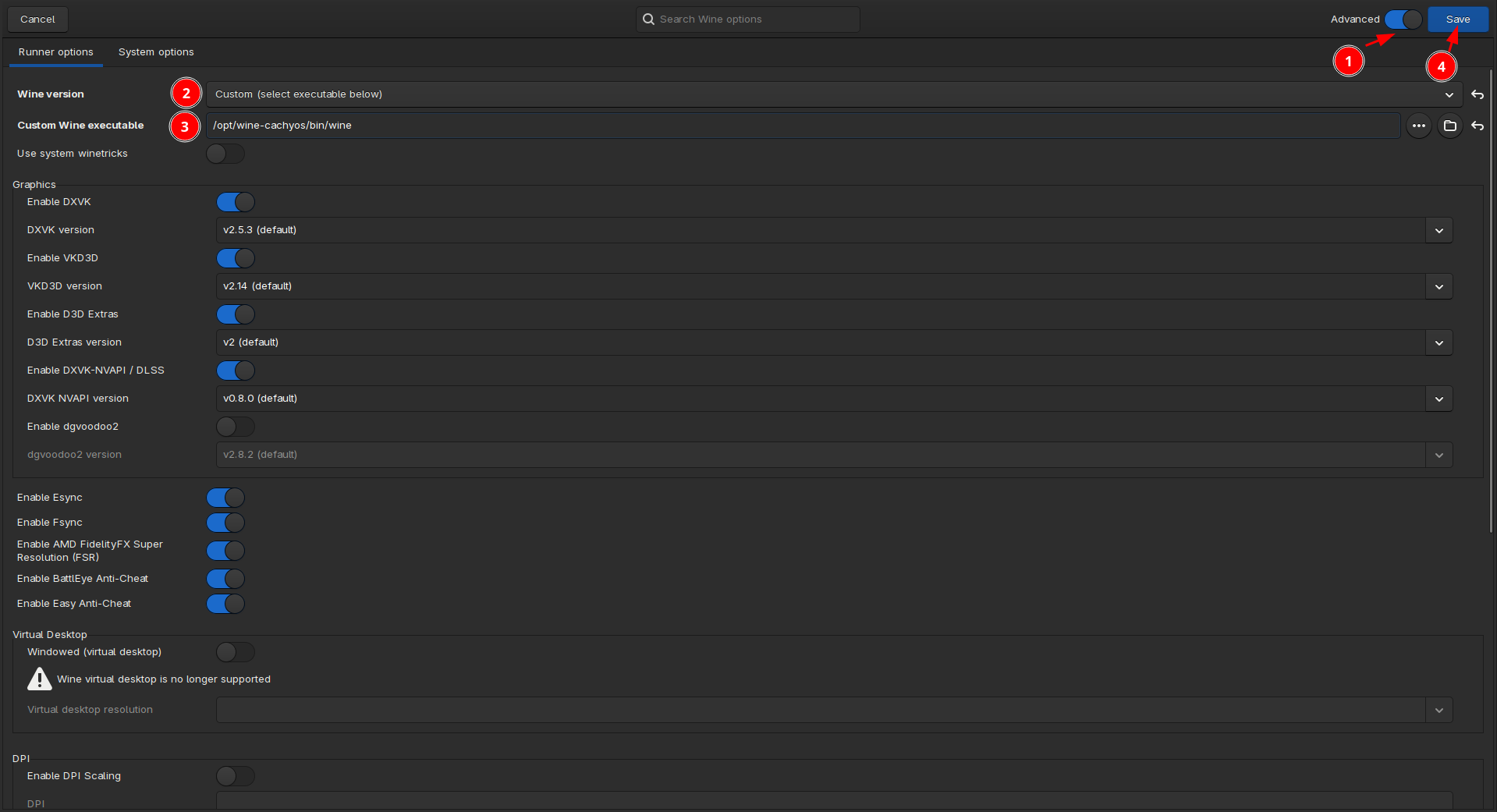
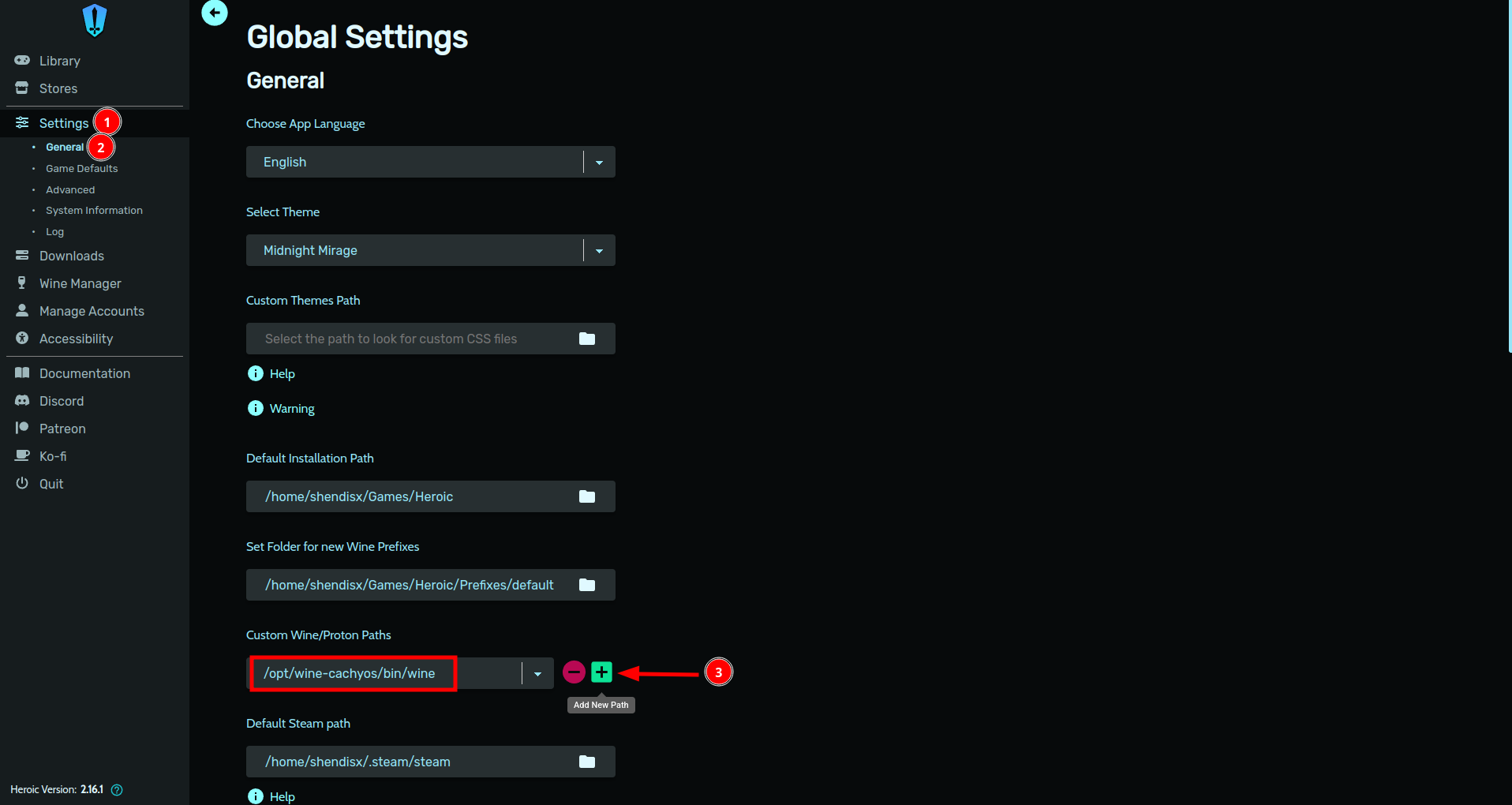
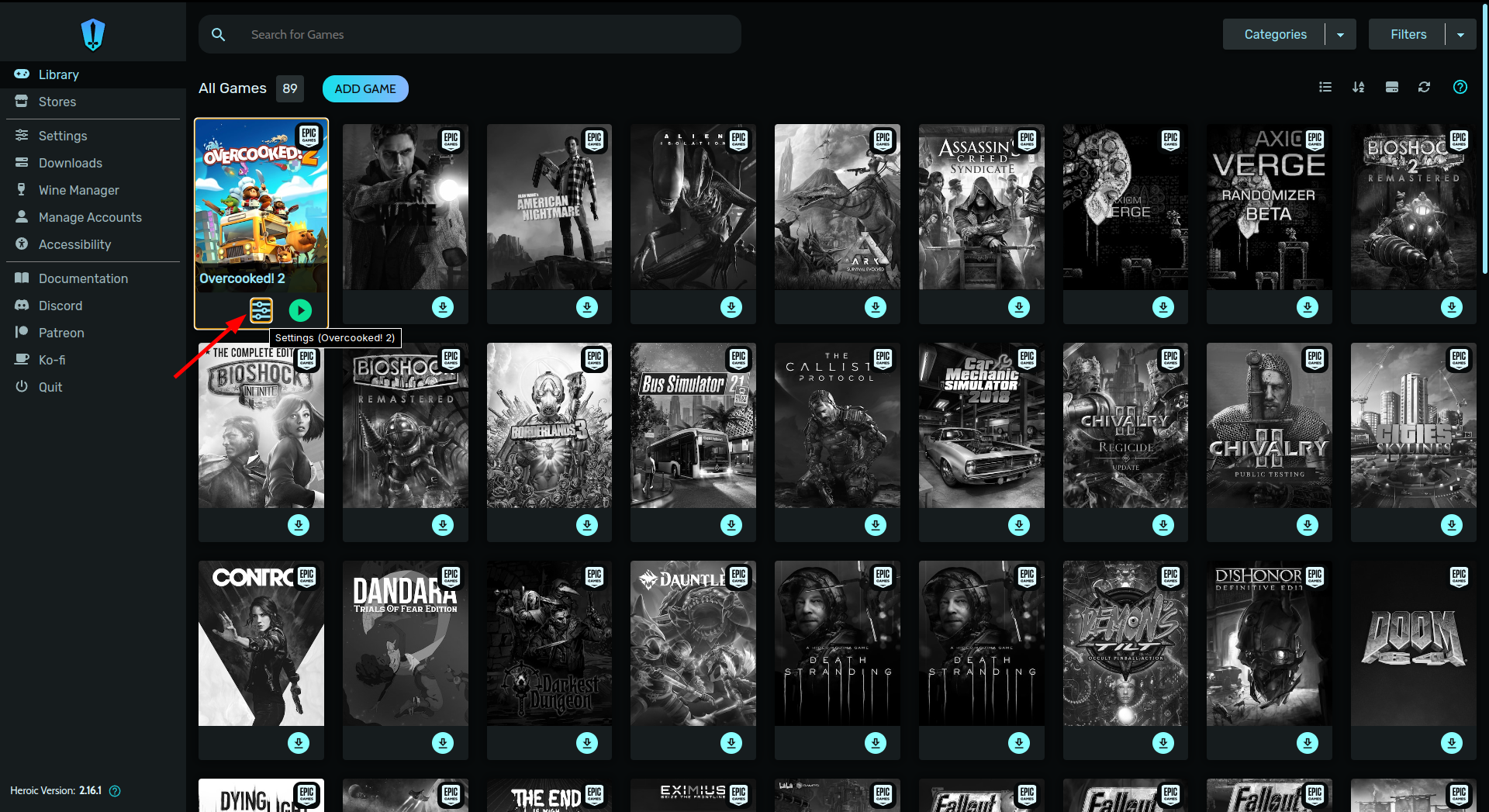
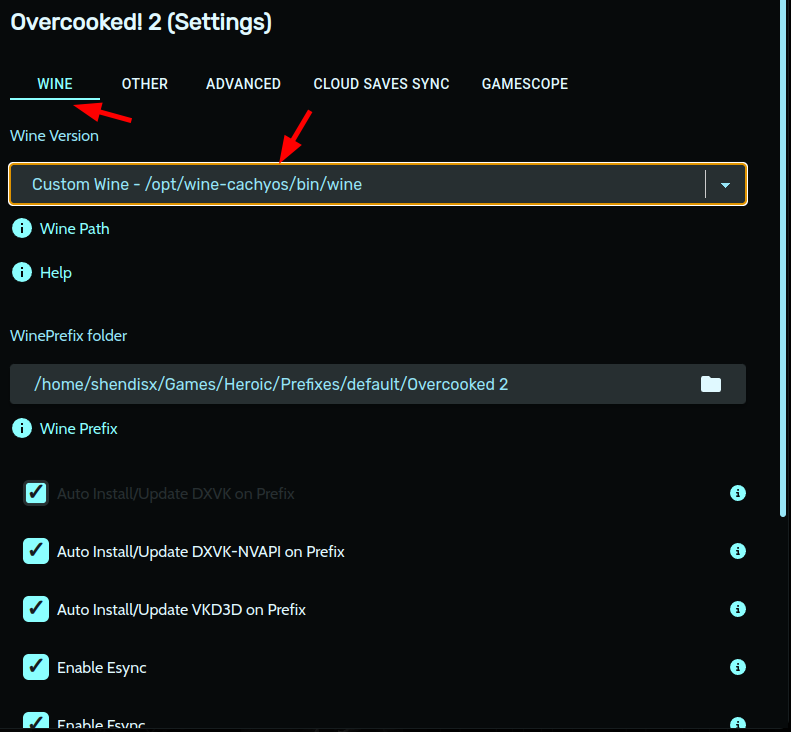
Bottles
Bottles is an application that allows you to easily manage Windows prefixes on your favorite Linux distributions.
Bottles can also make use of different runners like Lutris and are all manageable within the application. Bottles offers the option of a gaming-oriented prefix.
You can also install dependencies, add EXE files, and use their one-click installers for gaming-related apps like EA App or Battle.net.
# Open a terminal and run the following command:sudo pacman -S bottlesIf you want to know more about it, check out their documentation.
Lutris Introduction & Tips
Lutris serves as a central hub for all your games on CachyOS.
With Lutris, you can efficiently manage your game runners, including Wine, Proton, and emulators.
- You can launch games through Lutris simply by clicking the
Playbutton. - Add any game you want clicking the
+sign in the top left. - Set up a store in the
Sourcesat the left panel and connecting your account, it will then proceed to install said store, and then you’ll be able to run games from within the store, just like you do on Windows. - And more!
Games stores supported in Lutris
Adding a parameter to a game
- Right-click on the game icon >
Configure>Game options>Arguments> Add any argument you need.
Ray tracing Support
The Arch Wiki has already provides comprehensive instructions on how to enable ray tracing for various hardware platforms.
With this guide, you are now ready to start gaming on CachyOS. Enjoy!