Sprievodca hraním hier na CachyOS
Vitajte v sprievodcovi hraním hier v CachyOS. Prevedieme vás základnými aspektmi, ako všetko nastaviť a užiť si skvelý zážitok.
Predpoklady
Základné balíky
Aby sme vám to uľahčili, CachyOS zoskupil všetky potrebné balíky pre hranie hier do jedného meta balíka, ktorý obsahuje všetky známe obchody a doplnky pre hranie hier v Linuxe. Toto robí inštaláciu a nastavenie pre hranie hier rýchlejšie a menej komplikované pre každého.
sudo pacman -S cachyos-gaming-metaSteam
Pre používateľov Steamu je hranie hier na CachyOS hračkou! Otvorte Steam a postupujte podľa sprievodcu Protonom a ste pripravení užívať si svoje hry.
Ako povoliť podporu Protonu v Steame
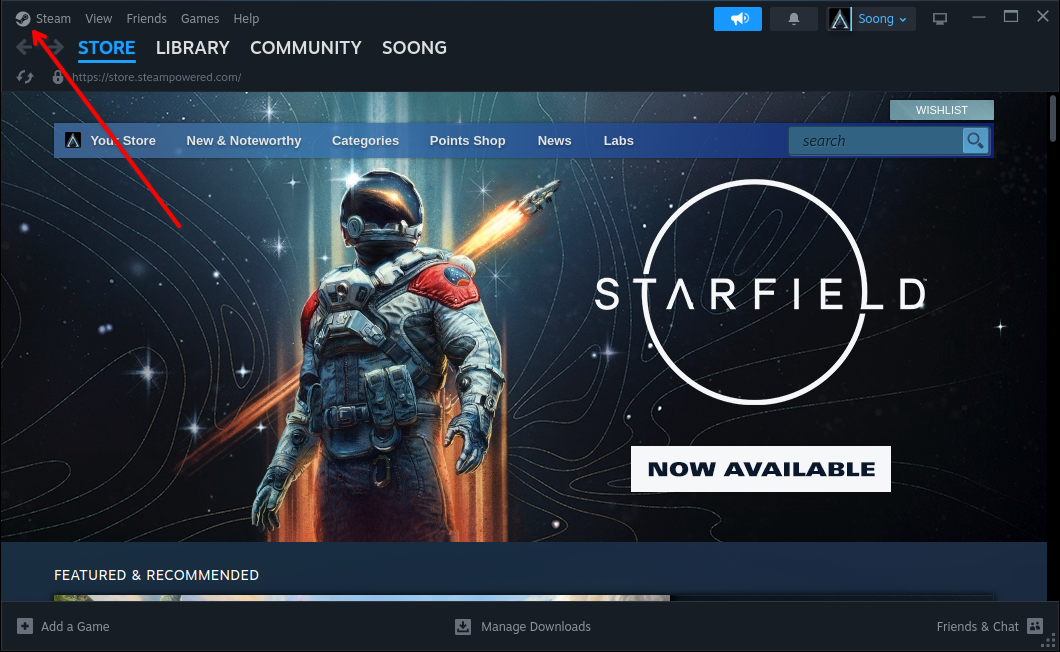
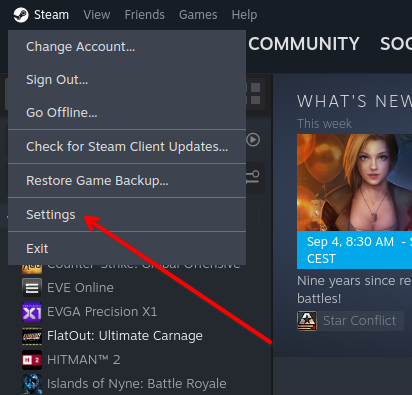
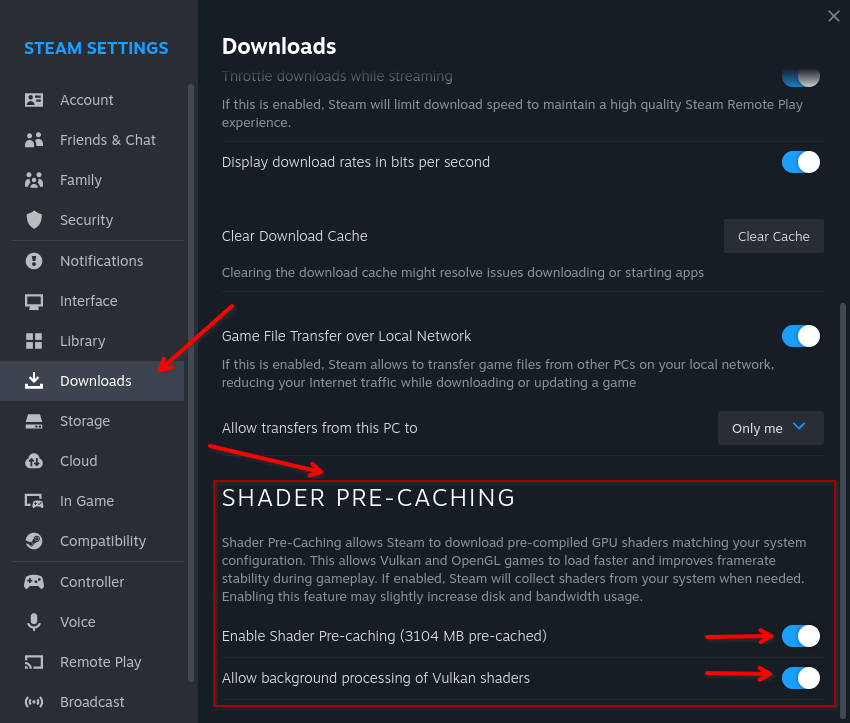
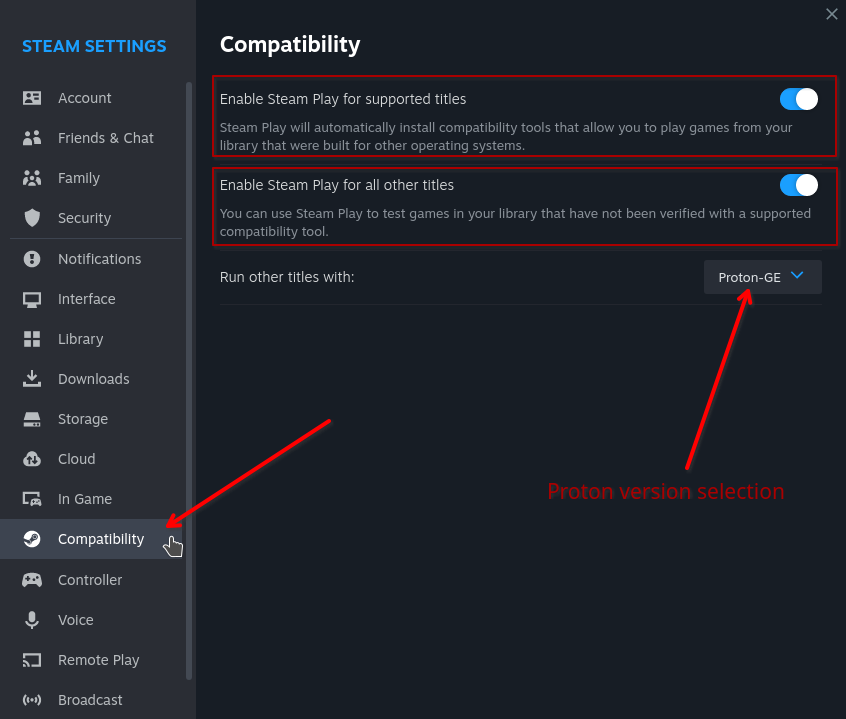
Steam FAQ & Tipy
Ktorú verziu Protonu by som mal použiť v Steame?
proton-cachyosJe ten, ktorý zostavujeme a udržiavame a je vysoko odporúčaný, pokiaľ nemá problém s hrou, ktorú chcete hrať. Mal by fungovať vo väčšine prípadov.Proton ExperimentalNajnovšia vývojová verzia odValve. Ak je hra, ktorú chcete hrať, relatívne nová alebo nefunguje dobre so súčasnou stabilnou verziou Protonu, alebo ste videli ľudí, ktorí ju odporúčajú v ProtonDB.Proton 9.0.3 alebo nižšieStabilné verzie odValve. Ak hra, ktorú chcete hrať, funguje iba v predchádzajúcej verzii Protonu.Proton-GEZostava vytvorená používateľom GloriousEggroll, v niektorých prípadoch sa hodí.
Čo je proton-cachyos?
Pozrite si toto vysvetlenie o ňom.
Ako správne kombinovať viacero možností spustenia
- Pridajte premenné prostredia alebo príkazy, ktoré chcete, a na konci uveďte
%command%- Príklad:
__GL_SHADER_DISK_CACHE_SKIP_CLEANUP=1 prime-run game-performance %command%
- Príklad:
Oprava sekania spôsobeného funkciou Steam Game Recorder
LD_PRELOAD="" %command%Tipy na výkon
Prepínanie energetického profilu na požiadanie
CachyOS poskytuje obalový skript game-performance,
ktorý používa power-profiles-daemon na dočasné prepnutie aktuálneho energetického profilu na performance.
Profil performance zvyšuje úrovne výkonu systému a mení CPU governor na performance.
Keď sa tento skript použije na spustenie hry, systém sa nastaví na používanie profilu performance, pokiaľ je hra spustená.
Predtým použitý energetický profil sa obnoví po zatvorení hry.
Feral’s GameMode
má podobné správanie, ale nemal by sa používať, pretože CachyOS už obsahuje ananicy-cpp
Ako pridať game-performance do Steamu, Lutrisu, Heroic Games Launcher a Bottles
- Otvorte svoju
Knižnicu Steam - Kliknite pravým tlačidlom myši na názov hry a vyberte
Vlastnosti. - Na karte
Všeobecnénájdete sekciuMožnosti spustenia. - Pridajte nasledujúcu možnosť spustenia:
Terminal window game-performance %command%
- Na ľavom paneli otvorte
Nastavenia. - Prejdite na
Predvolené nastavenia hiera kliknite naRozšírené. - V sekcii príkaz
wrapperpridajte nasledujúci riadok bez akýchkoľvek argumentov:Terminal window game-performance - Kliknite na znamienko
+pre uloženie zmien.
- V pravom hornom rohu otvorte
hamburger menu - Prejdite na
Predvoľby/Globálne možnosti. - Povoľte
Rozšírený režimv pravom hornom rohu. - Prejdite nadol na
Príkazový prefixa pridajte nasledujúci riadok:Terminal window game-performance - Uložte zmeny.
- Otvorte existujúcu Bottle.
- Otvorte
ozubené koliesko(vedľa Spustiť spustiteľný súbor). - Pridajte nasledujúci riadok do poľa
Možnosti spustenia:Terminal window game-performance
Proton-CachyOS
Proton-CachyOS je založený na vetve proton-bleeding-edge branch a aplikuje na ňu množstvo patchov a zmien.
- Patche Wine-staging
- Wine Fullscreen FSR
- Podpora Reflex:
Len tituly DX12 - Podpora pre umu-launcher
Okrem toho je proton-cachyos kompilovaný proti natívnym systémovým knižniciam a inštrukciám kompilátora, čo môže ďalej zlepšiť výkon.
Wine-CachyOS
Toto je riešenie podobné proton-cachyos, ale ako samostatná verzia, ktorú môžu používať Lutris, Heroic, Bottles a iné.
- Založené na vývojovej verzii Wine od Valve
- Pridáva skoré opravy/obchádzky pre hry
- protonfixes
- Podpora pre
umu-launcher
Modifikácie QoL
WINE_WMCLASS:premenná prostredia na nastavenie wm class všetkých wine okien, čo umožňuje wm ovládať okno prostredníctvom pravidiel.WINEUSERSANDBOX:premenná prostredia na zakázanie vytvárania symbolických odkazov z priečinkov Wine, ako sú Dokumenty/Obrázky atď., na ekvivalentné priečinky v používateľskom adresáriZakázané natívne dekorácie okienZmeny na optimalizáciu výkonu Wine podobne ako to robíme s proton-cachyos
Bottles
Bottles je aplikácia, ktorá vám umožňuje jednoducho spravovať Windows prefixy na vašich obľúbených distribúciách Linuxu.
Bottles môžu tiež využívať rôzne bežce ako Lutris a sú všetky spravovateľné v rámci aplikácie. Bottles ponúka možnosť prefixu zameraného na hranie hier.
Môžete tiež inštalovať závislosti, pridávať EXE súbory a používať ich inštalátory na jedno kliknutie pre aplikácie súvisiace s hraním hier, ako napríklad EA App alebo Battle.net.
# Otvorte terminál a spustite nasledujúci príkaz:sudo pacman -S bottlesAk sa o tom chcete dozvedieť viac, pozrite si ich dokumentáciu.
Úvod a tipy pre Lutris
Lutris slúži ako centrálny hub pre všetky vaše hry na CachyOS.
S Lutrisom môžete efektívne spravovať vaše bežce hier, vrátane Wine, Proton a emulátorov.
- Hry môžete spúšťať cez Lutris jednoduchým kliknutím na tlačidlo
Prehrať. - Pridajte ľubovoľnú hru, ktorú chcete, kliknutím na znamienko
+vľavo hore. - Nastavte obchod v časti
Zdrojena ľavom paneli a prepojte svoj účet, následne sa nainštaluje daný obchod a potom budete môcť spúšťať hry priamo z obchodu, rovnako ako to robíte v systéme Windows. - A mnoho ďalšieho!
Obchody s hrami podporované v Lutrise
Nastavenie wine-cachyos Wine runner
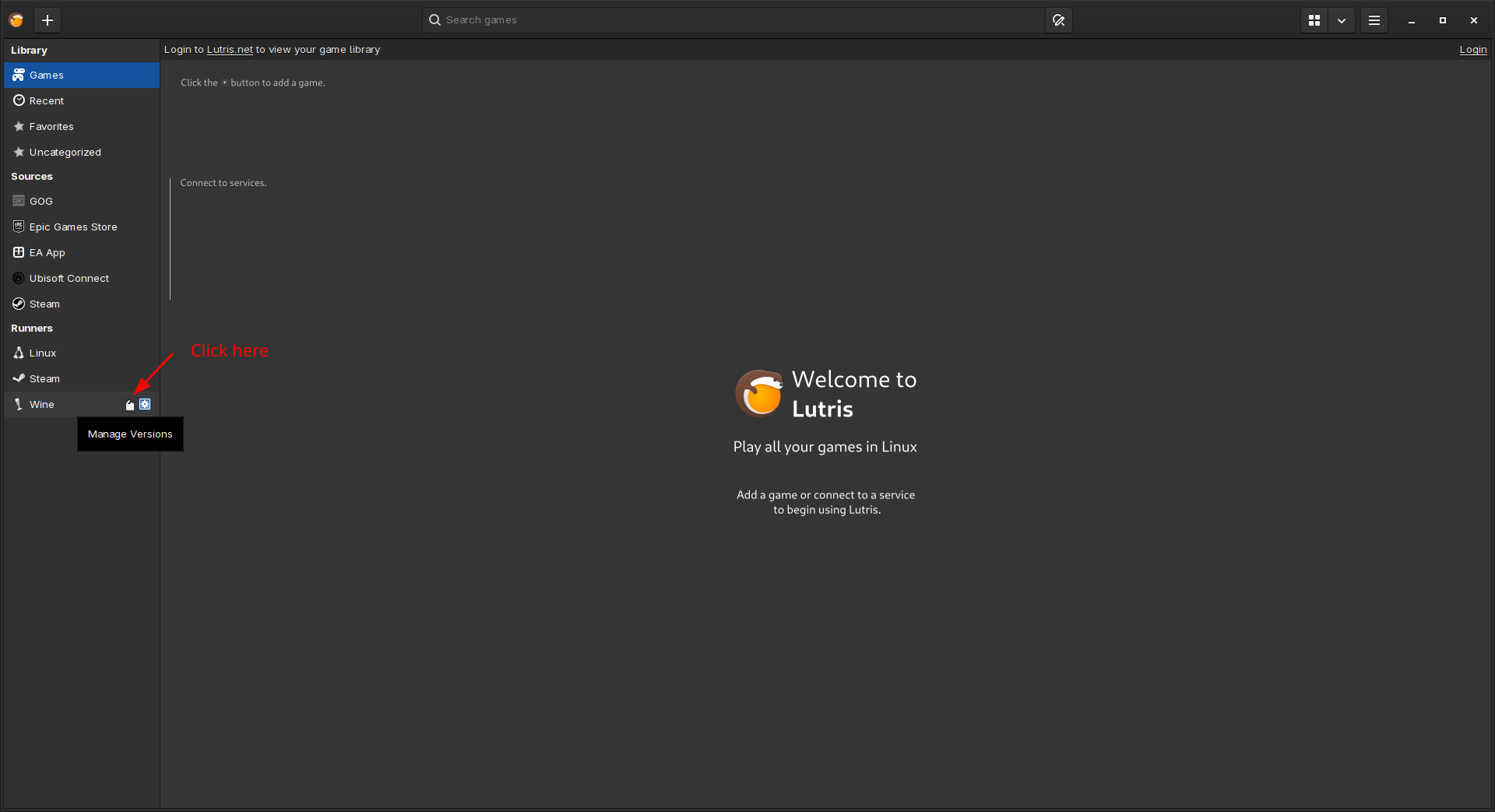
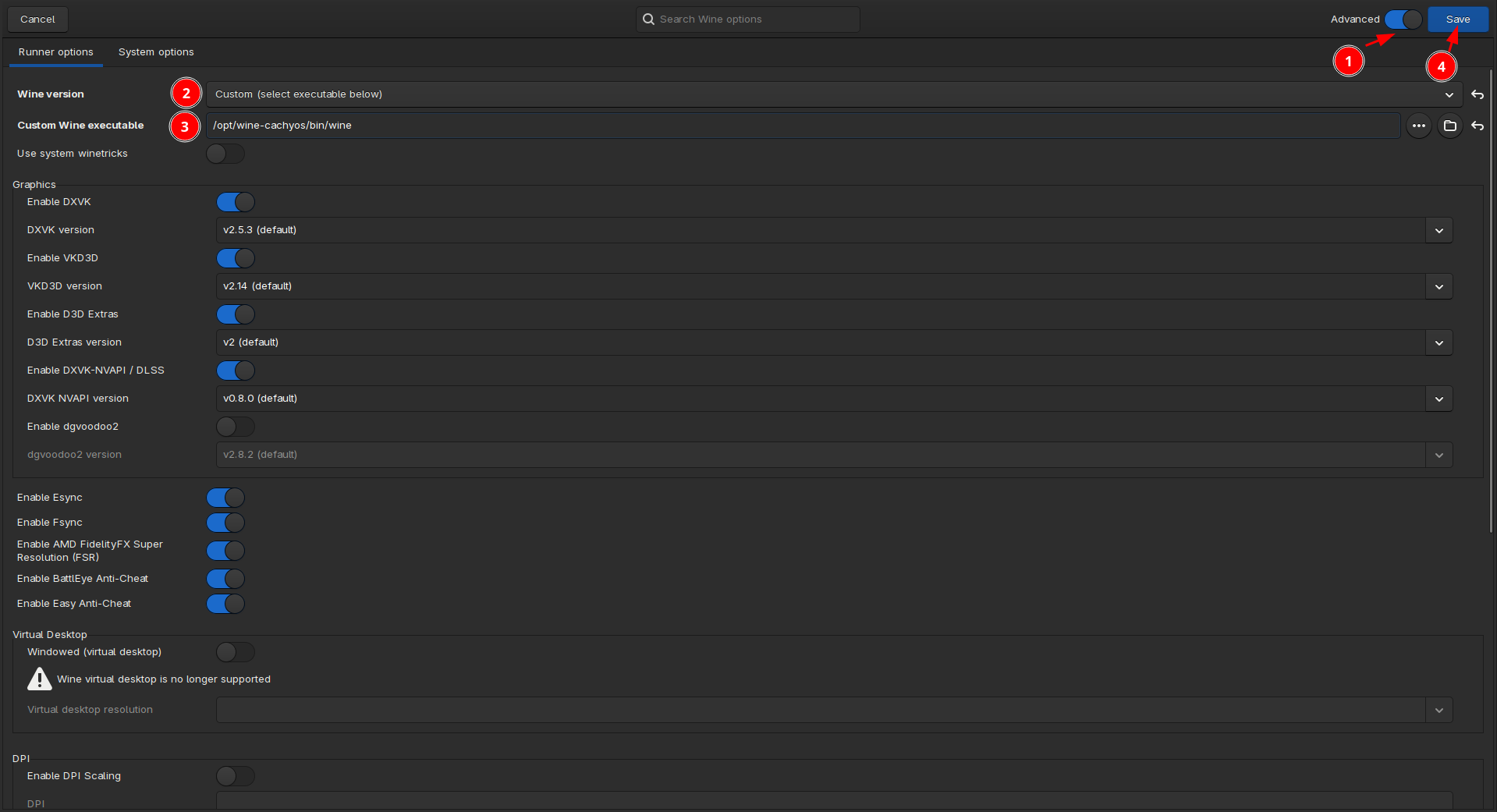
Lutris FAQ
Ako môžem pridať parameter pri spúšťaní hry? Napríklad -dx11
- Kliknite pravým tlačidlom myši na ikonu hry >
Konfigurovať>Možnosti hry>Argumenty> Pridajte ľubovoľný argument, ktorý potrebujete.
Funguje game-performance na Lutrise?
- Áno. Pozrite sa sem
Ako môžem použiť wine-cachyos v Lutrise?
- V
Možnosti bežca>Verzia Winesa zobrazuje pod názvomSystem 9.0 Staging Default
Ako môžem nastaviť umu-launcher s proton-cachyos v Lutrise?
- Na hlavnej obrazovke Lutrisu kliknite na
ozubené kolieskonapravo od Wine - Vykonajte nasledujúce zmeny na karte Možnosti bežca
- Verzia Wine =
proton-cachyos - Použiť systémové winetricks = Zakázané
- Grafika
- Povoliť DXVK =
Povolené - Povoliť VKD3D =
Povolené - Povoliť D3D Extras =
Povolené - Povoliť DXVK-NVAPI / DLSS =
Povolené - Užívateľom definované verzie DXVK, VKD3D a DXVK-NVAPI sa nepoužijú pri použití
umu-launcher
- Povoliť DXVK =
- Verzia Wine =
- Prejdite na kartu Možnosti systému
- Lutris
- Zakázať Lutris Runtime =
Povolené - Preferovať systémové knižnice =
Povolené
- Zakázať Lutris Runtime =
- Lutris
- Prejdite nadol na Spustenie hry a vyhľadajte tabuľku Premenné prostredia
- Pridajte nasledujúce premenné prostredia:
- Kľúč:
UMU_NO_RUNTIME- Hodnota:
1ak používate umu-launcher1.1.4z CachyOS - Hodnota:
pressure-vesselak používate umu-launcher1.1.3dodávaný s Lutrisom
- Hodnota:
- Kľúč:
UMU_RUNTIME_UPDATEvoliteľné- Hodnota:
0preskočí aktualizácie Steam Linux Runtime preproton-cachyos
- Hodnota:
- Kľúč:
PROTON_VERBvoliteľné- Hodnota:
waitforexitandrunumožňuje protonfixes fungovať s príslušnýmGAMEID
- Hodnota:
- Kľúč:
- Uložte zmeny.
- Kliknite pravým tlačidlom myši na hru, ktorú chcete konfigurovať, a potom kliknite na Konfigurovať
- Vykonajte nasledujúce zmeny na karte Možnosti bežca
- Verzia Wine =
proton-cachyos - Použiť systémové winetricks = Zakázané
- Grafika
- Povoliť DXVK =
Povolené - Povoliť VKD3D =
Povolené - Povoliť D3D Extras =
Povolené - Povoliť DXVK-NVAPI / DLSS =
Povolené - Užívateľom definované verzie DXVK, VKD3D a DXVK-NVAPI sa nepoužijú pri použití
umu-launcher
- Povoliť DXVK =
- Verzia Wine =
- Prejdite na kartu Možnosti systému
- Lutris
- Zakázať Lutris Runtime =
Povolené - Preferovať systémové knižnice =
Povolené
- Zakázať Lutris Runtime =
- Lutris
- Prejdite nadol na Spustenie hry a vyhľadajte tabuľku Premenné prostredia
- Pridajte nasledujúce premenné prostredia:
- Kľúč:
UMU_NO_RUNTIME- Hodnota:
1ak používate umu-launcher1.1.4z CachyOS - Hodnota:
pressure-vesselak používate umu-launcher1.1.3dodávaný s Lutrisom
- Hodnota:
- Kľúč:
UMU_RUNTIME_UPDATEvoliteľné- Hodnota:
0preskočí aktualizácie Steam Linux Runtime preproton-cachyos
- Hodnota:
- Kľúč:
PROTON_VERBvoliteľné- Hodnota:
waitforexitandrunumožňuje protonfixes fungovať s príslušnýmGAMEID
- Hodnota:
- Kľúč:
- Uložte zmeny.
Podpora Ray tracing
Arch Wiki už poskytuje komplexné inštrukcie o tom, ako povoliť ray tracing pre rôzne hardvérové platformy.
S týmto sprievodcom ste teraz pripravení začať hrať hry na CachyOS. Užite si to!