Installing on VMware Workstation
Tento obsah zatím není dostupný ve vašem jazyce.
The following section will guide you through the steps to install CachyOS on VMware Workstation.
Download the latest ISO
Download latest CachyOS ISO as described in Downloading CachyOS.
Creating a Virtual Machine
The following section assumes you have VMware Workstation installed on your system and set up correctly.
-
Open VMware Workstation and click on the
Create a New Virtual Machinebutton.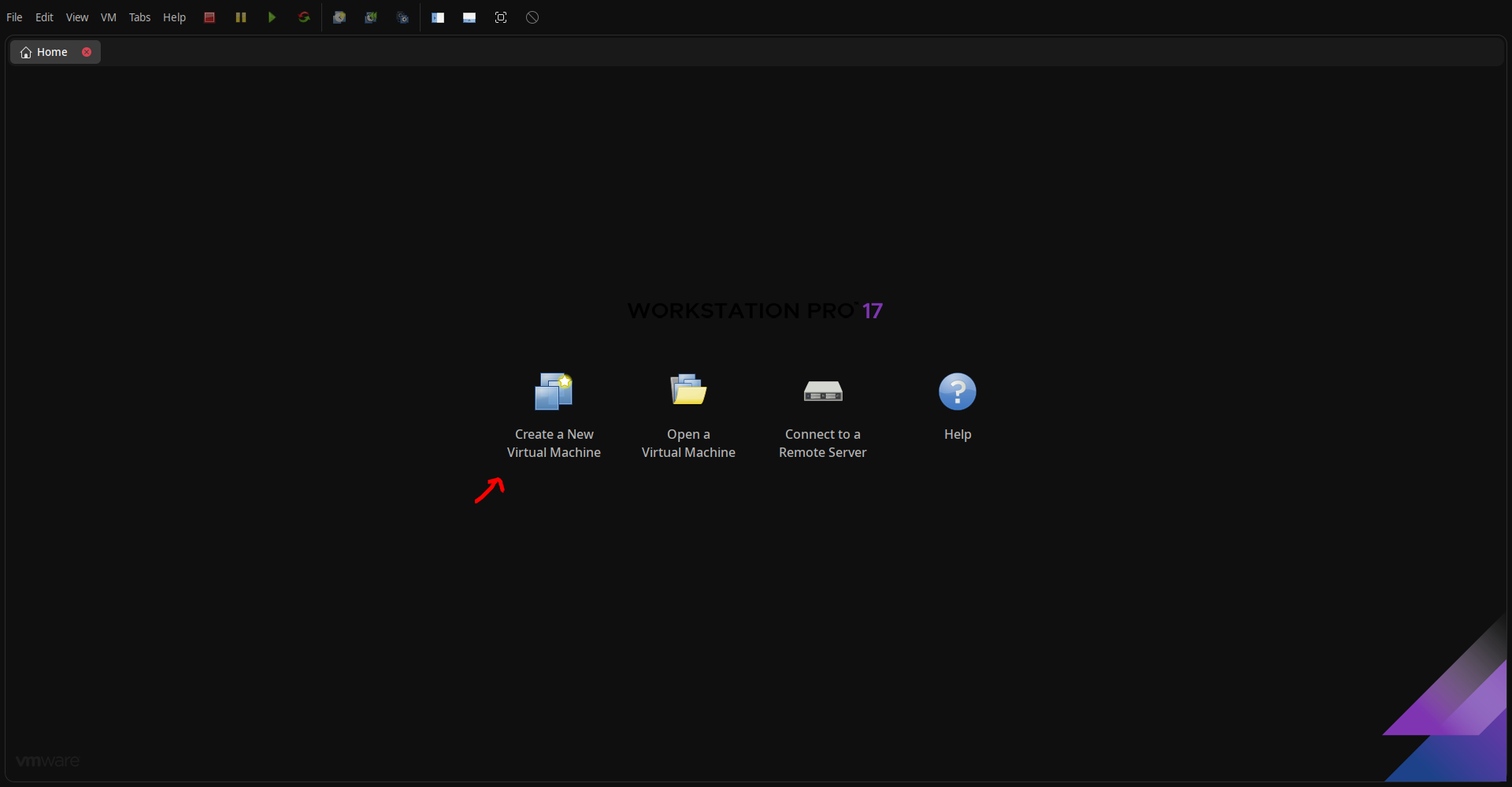
-
Select
Customand click onNext.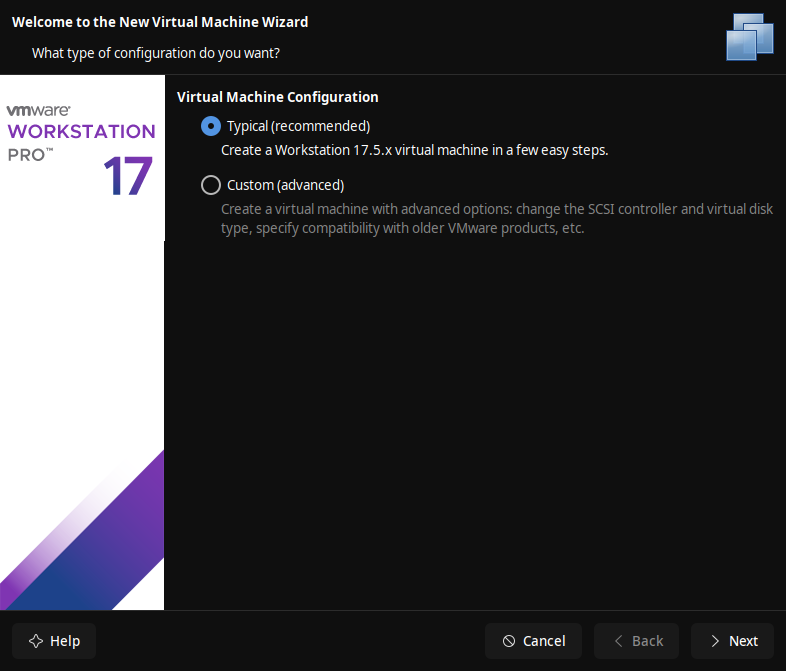
-
You will be asked to select the installation media. Select
Use ISO Imageand click onBrowseto select the CachyOS ISO file you downloaded earlier.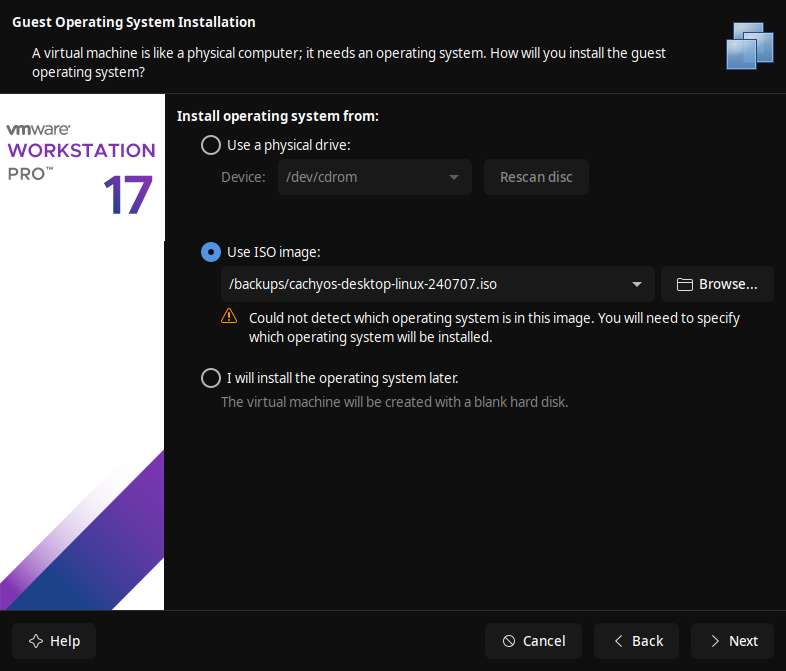
-
You will now see Guest Operating System selection. Select
LinuxandOther Linux 6.x kernel (64-bit)as the version.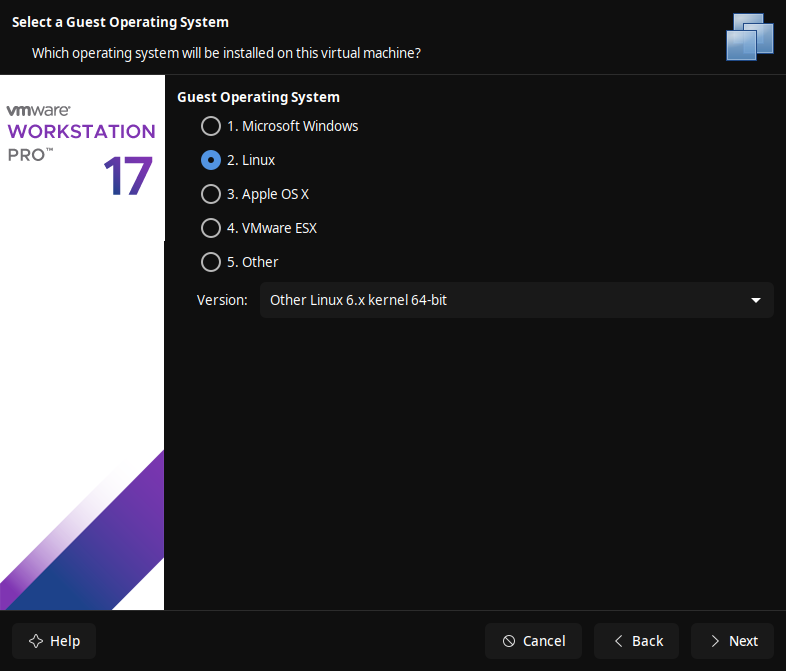
-
Enter a name for the virtual machine and specify the location where you want to store the virtual machine files.
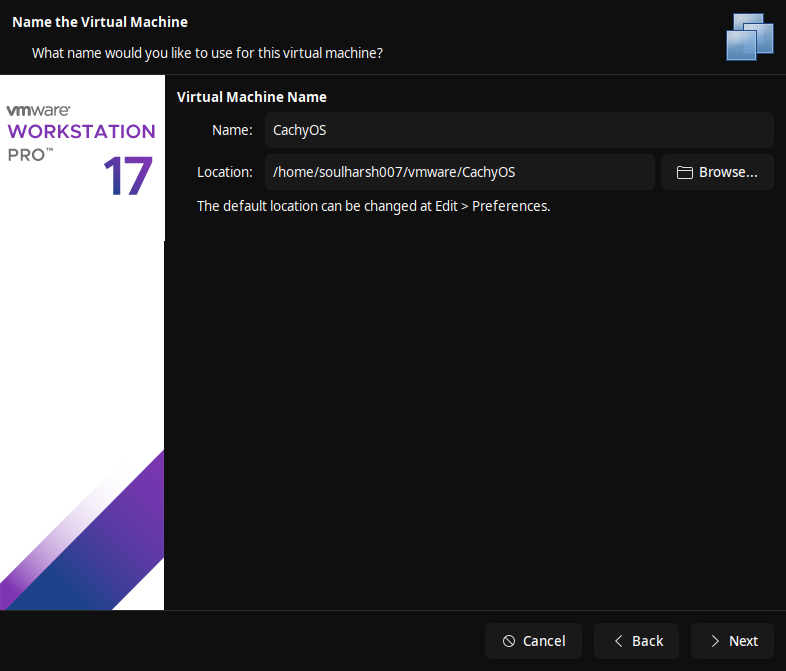
-
Set the disk size to at least 32GB. You can allocate more if you have the space available. You can optionally choose to store the virtual disk as a single file or split into multiple files.
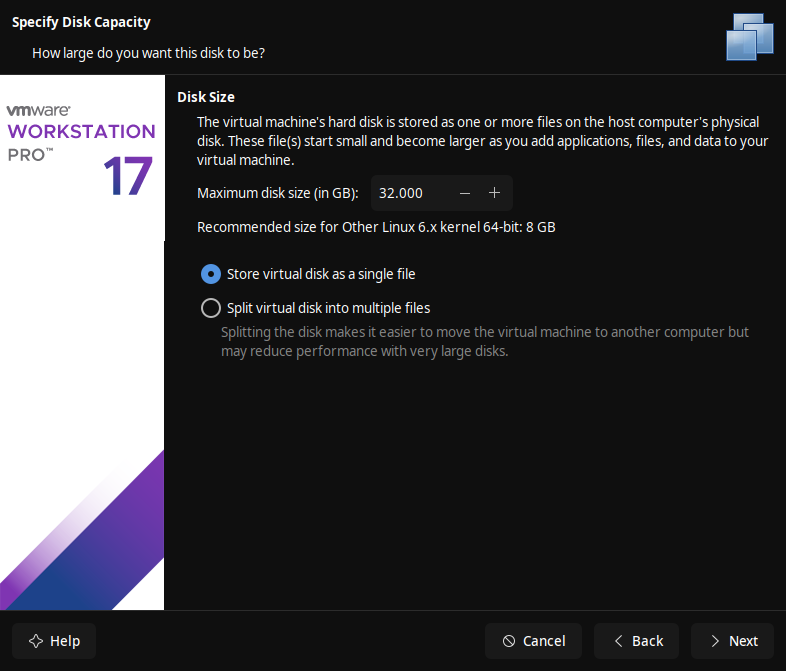
-
You will now see the summary of the virtual machine settings. Click on
Customize Hardwareto configure the hardware settings.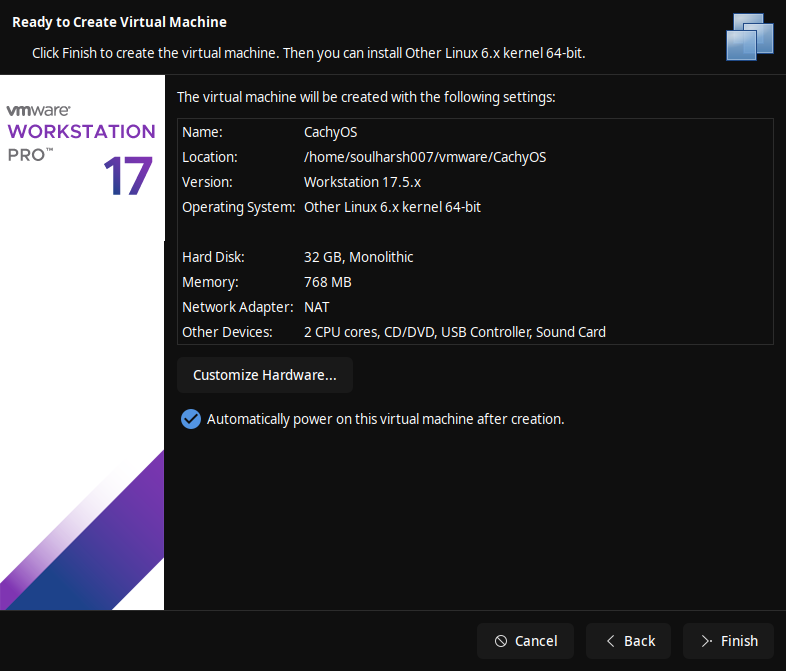
-
In the hardware settings, you can configure the number of processors, memory size, network adapter, and other hardware settings. Make sure to allocate at least 4GB of memory to the virtual machine. You can increase or decrease it according to your setup. For the processor count, set it to the number of physical cores in your machine.
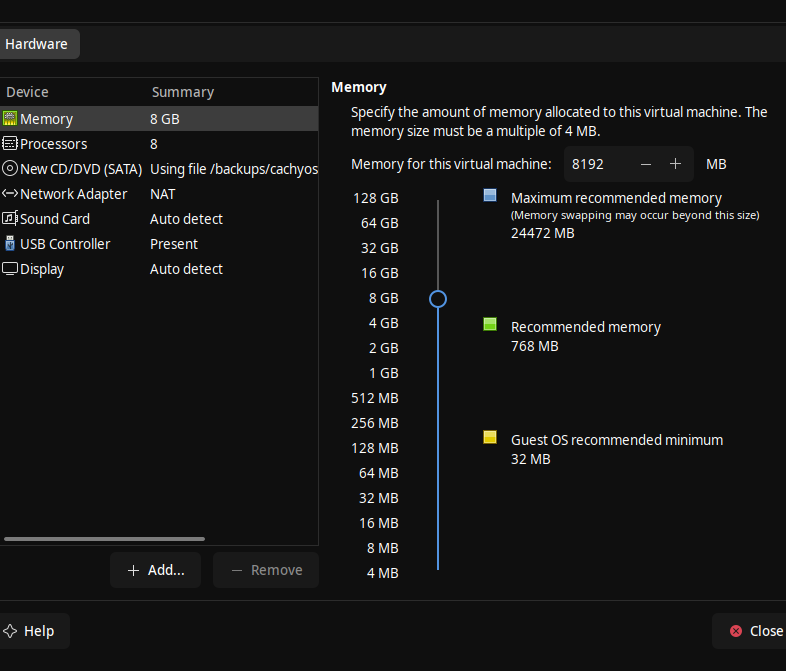
-
Optionally you can enable
Accelerate 3D graphicsunder theDisplaytab for better performance, make sure to allocate enough video memory for the virtual machine.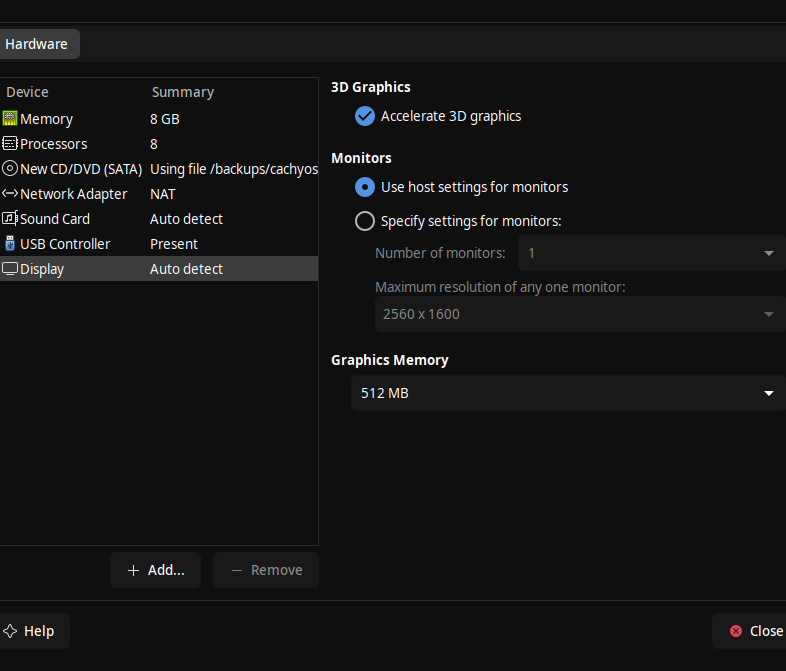
-
Click on
Closeto save the hardware settings. You will now see the summary of the virtual machine settings. Uncheck thePower on this virtual machine after creationoption and click onFinishto create the virtual machine.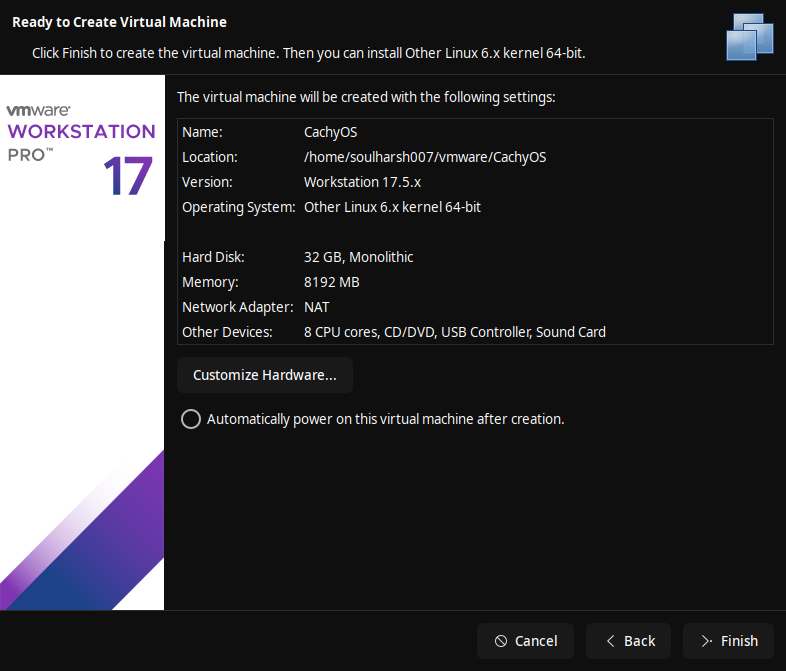
-
Now you will see the virtual machine created in VMware Workstation. Click on
Edit virtual machine settingsto configure the UEFI boot settings.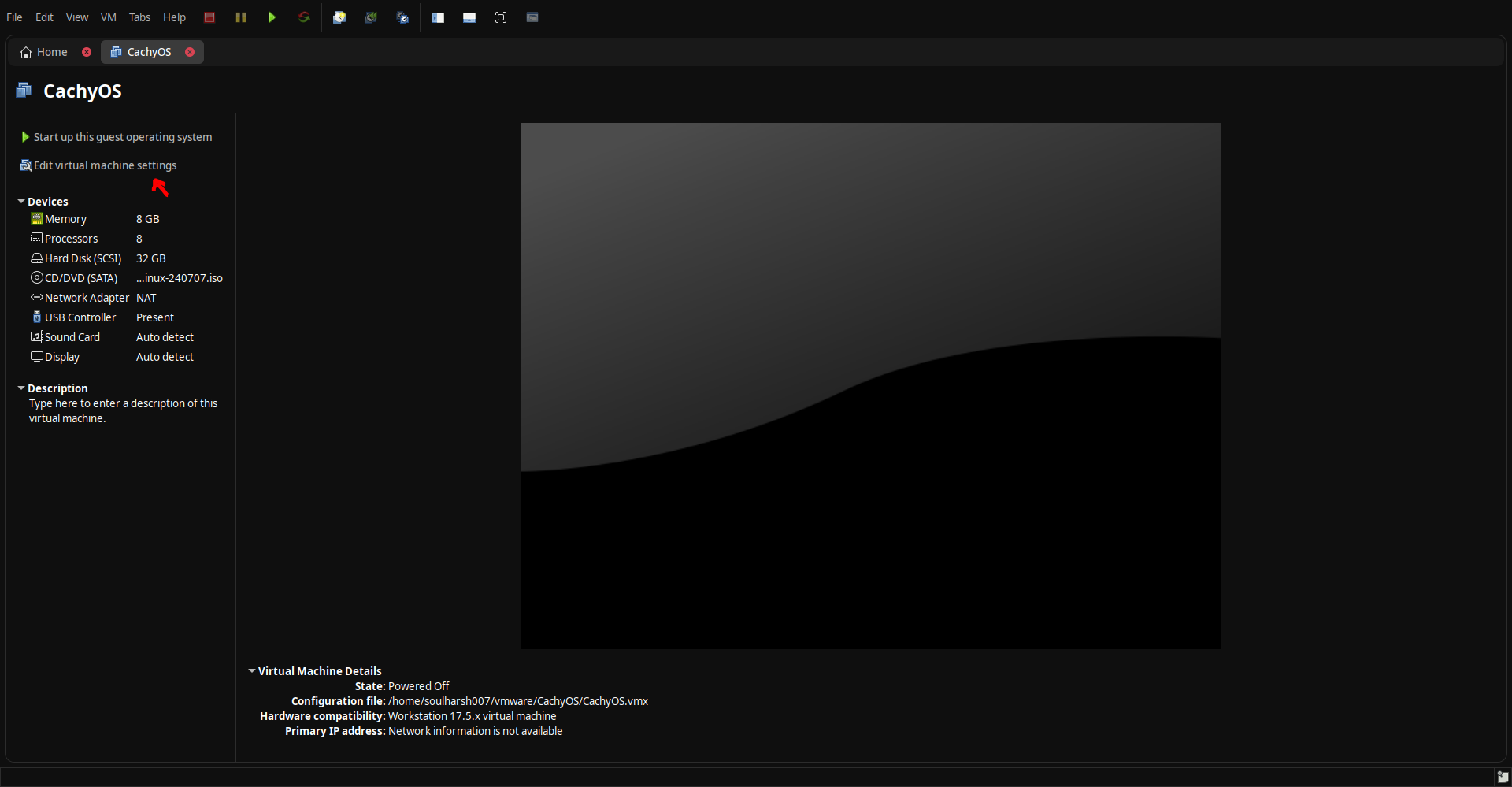
-
In the virtual machine settings, go to the
Optionstab and selectUEFIunder theFirmware typesection in theAdvancedsettings. Click onSaveto save the settings.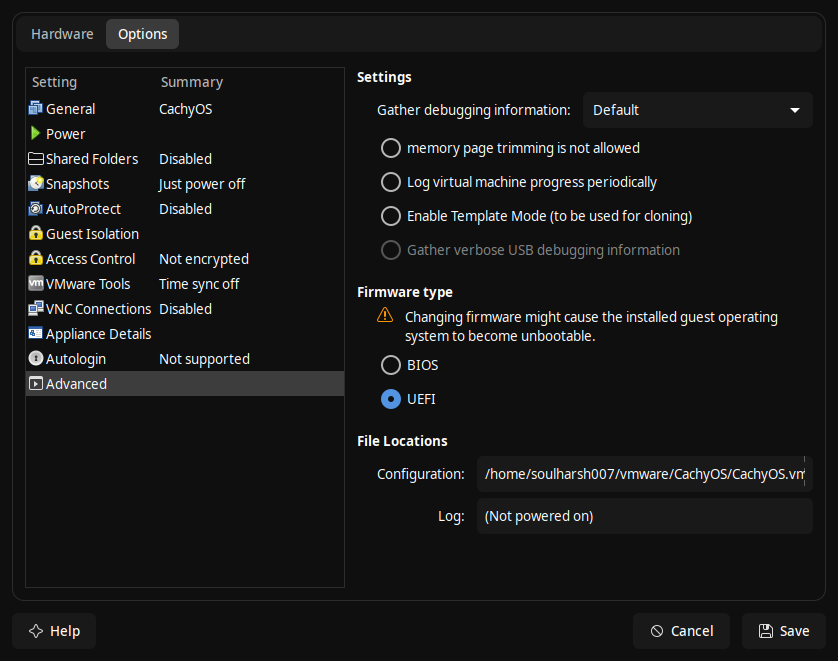
Installing CachyOS
-
Start the virtual machine by clicking on the
Start up this guest operating systembutton.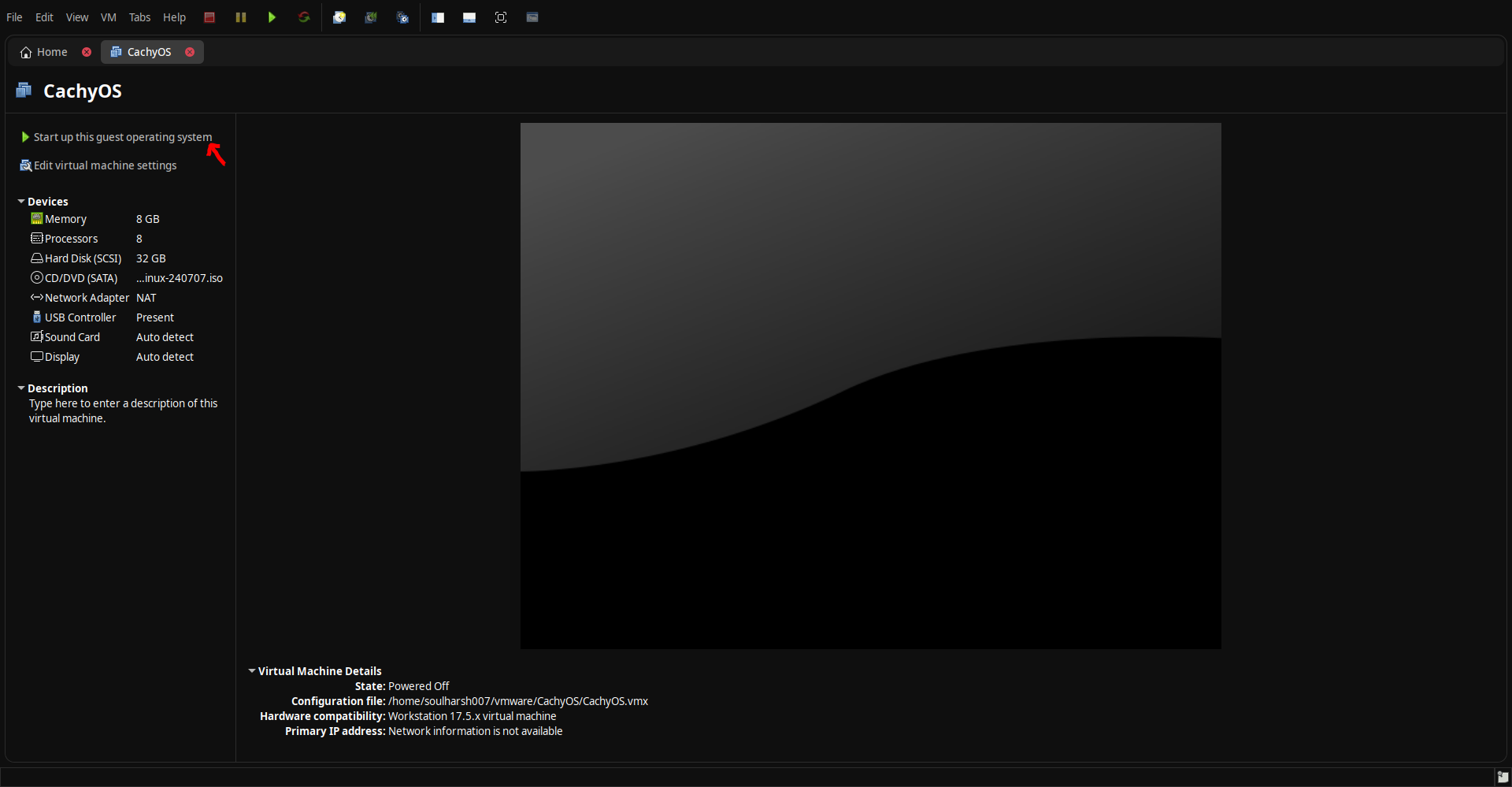
-
Now you can follow the steps in the Installation Guide to install CachyOS on the virtual machine.
Optional Tweaks
Improving Performance
Checkout Arch Wiki Guide on VMware for optimizing VMware Workstation for better performance, Especially the System speedup tricks section and Performance tips section.