Průvodce hraním her v CachyOS
Vítejte v průvodci hraním her v CachyOS. Provedeme vás základními aspekty nastavení všeho potřebného pro skvělý zážitek.
Předpoklady
Základní balíčky
Abychom vám to usnadnili, CachyOS seskupil všechny potřebné balíčky pro hraní her do jednoho meta balíčku, který zahrnuje všechny známé obchody a doplňky pro hraní her v Linuxu. Díky tomu je proces instalace a nastavení pro hraní her rychlejší a méně komplikovaný pro všechny.
sudo pacman -S cachyos-gaming-metaSteam
Pro uživatele Steamu je hraní her na CachyOS hračkou! Otevřete Steam a postupujte podle průvodce Protonem a můžete si užívat své hry.
Jak povolit podporu Protonu ve Steamu
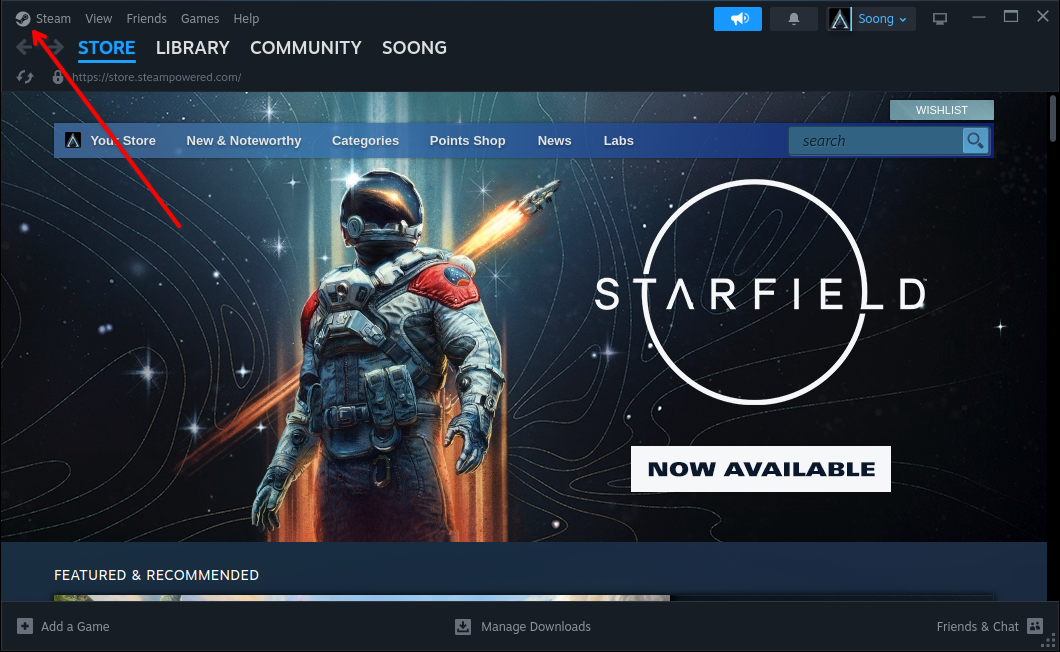
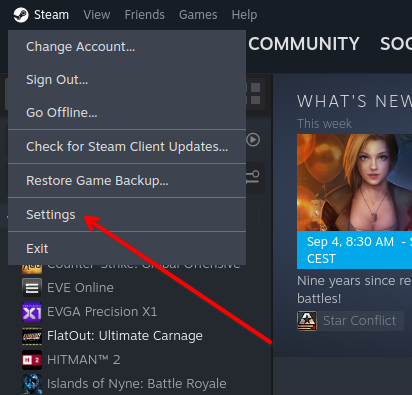
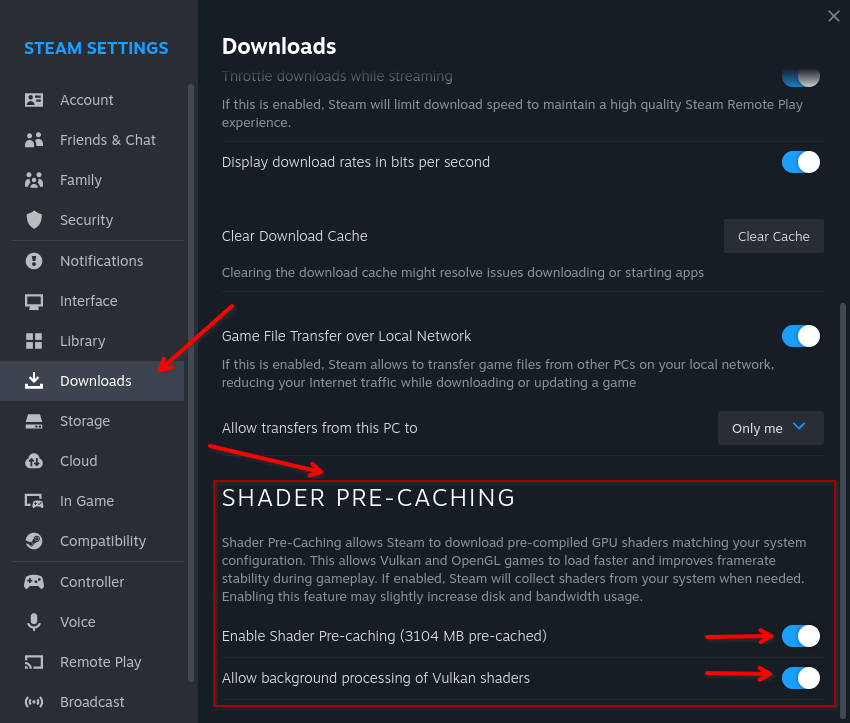
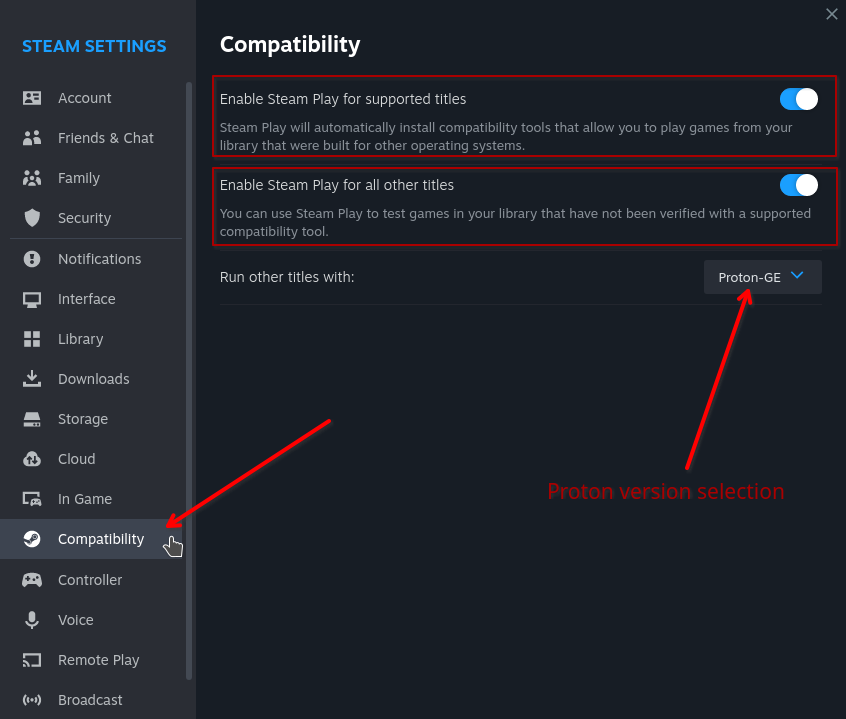
Časté dotazy a tipy ke Steamu
Kterou verzi Protonu bych měl používat ve Steamu?
proton-cachyosJe vysoce doporučeno používat verzi, kterou sestavujeme a udržujeme, pokud nemá problémy s hrou, kterou chcete hrát. Měla by fungovat ve většině případů.Proton ExperimentalNejnovější vývojářská verze odValve. Pokud je hra, kterou chcete hrát, relativně nová, nebo nefunguje dobře se současnou stabilní verzí Protonu, nebo pokud jste viděli doporučení na ProtonDB.Proton 9.0.3 nebo nižšíStabilní verze odValve. Pokud hra, kterou chcete hrát, funguje pouze v předchozí verzi Protonu.Proton-GEVerze vytvořená GloriousEggroll se v některých případech hodí.
Co je proton-cachyos?
Podívejte se na toto vysvětlení o něm.
Jak správně kombinovat více možností spuštění
- Přidejte proměnné prostředí nebo příkazy, které chcete, a na konec přidejte
%command%- Příklad:
__GL_SHADER_DISK_CACHE_SKIP_CLEANUP=1 prime-run game-performance %command%
- Příklad:
Oprava zadrhávání způsobeného funkcí Záznam hry Steamu
LD_PRELOAD="" %command%Tipy pro výkon
Přepínání profilů napájení na vyžádání
CachyOS poskytuje wrapper skript game-performance,
který používá power-profiles-daemon k dočasnému přepnutí aktuálního profilu napájení na performance.
Profil performance zvyšuje úroveň výkonu systému a mění regulátor CPU na performance.
Když se tento skript použije ke spuštění hry, systém bude nastaven na používání profilu performance po dobu, kdy hra běží.
Předchozí profil napájení bude obnoven po ukončení hry.
Feral’s GameMode
má podobné chování, ale neměl by se používat, protože CachyOS již obsahuje ananicy-cpp
Jak přidat game-performance do Steamu, Lutrisu, Heroic Games Launcheru a Bottles
- Otevřete si
Knihovnu Steamu - Klikněte pravým tlačítkem myši na název hry a vyberte
Vlastnosti. - Na záložce
Obecnénajdete sekciMožnosti spuštění. - Přidejte následující Možnost spuštění:
Terminál game-performance %command%
- V levém panelu otevřete
Nastavení. - Přejděte do
Výchozí nastavení hera poté klikněte naPokročilé. - V sekci příkazu
wrapperpřidejte následující řádek bez jakýchkoli argumentů:Terminál game-performance - Klikněte na znaménko
+pro uložení změn.
- Vpravo nahoře otevřete
hamburger menu - Přejděte do
Předvolby/Globální možnosti. - Povolte
Pokročilý režimvpravo nahoře. - Přejděte dolů na
Prefix příkazua přidejte následující řádek:Terminál game-performance - Uložte změny.
- Otevřete existující Bottle.
- Otevřete
ozubené kolečko(vedle Spustit spustitelný soubor). - Přidejte následující řádek do pole
Možnosti spuštění:Terminál game-performance
Proton-CachyOS
Proton-CachyOS je založen na proton-bleeding-edge branch a aplikuje na něj řadu patchů a změn.
- Patche Wine-staging
- Wine Fullscreen FSR
- Podpora Reflex:
Pouze DX12 tituly - Podpora pro umu-launcher
Kromě toho je proton-cachyos kompilován proti nativním systémovým knihovnám a instrukcím kompilátoru, což může dále zlepšit výkon.
Wine-CachyOS
Toto je řešení podobné proton-cachyos, ale jako samostatná verze, kterou mohou používat Lutris, Heroic, Bottles a další.
- Založeno na Valve’s bleeding-edge Wine
- Přidává časné opravy/řešení pro hry
- protonfixes
- Podpora pro
umu-launcher
QoL Modifikace
WINE_WMCLASS:proměnná prostředí pro nastavení wm class všech oken Wine, což umožňuje WM řídit okno pomocí pravidel.WINEUSERSANDBOX:proměnná prostředí pro zakázání vytváření symlinků ze složek Wine, jako jsou Dokumenty/Obrázky atd., do ekvivalentních složek v uživatelském adresářiZakázané Nativní dekorace okenZměny pro optimalizaci výkonu Wine podobné tomu, jak to děláme s proton-cachyos
Bottles
Bottles je aplikace, která vám umožňuje snadno spravovat prefixy Windows na vaší oblíbené linuxové distribuci.
Bottles může také využívat různá běžící prostředí, jako je Lutris, a vše je spravovatelné v rámci aplikace. Bottles nabízí možnost prefixu zaměřeného na hry.
Můžete také instalovat závislosti, přidávat EXE soubory a používat instalátory na jedno kliknutí pro aplikace související s hrami, jako je EA App nebo Battle.net.
# Otevřete terminál a spusťte následující příkaz:sudo pacman -S bottlesPokud se chcete dozvědět více, podívejte se na jejich dokumentaci.
Úvod do Lutrisu a tipy
Lutris slouží jako centrální rozcestník pro všechny vaše hry na CachyOS.
S Lutrisem můžete efektivně spravovat běžící prostředí her, včetně Wine, Protonu a emulátorů.
- Hry můžete spouštět přes Lutris jednoduše kliknutím na tlačítko
Přehrát. - Přidejte libovolnou hru kliknutím na znaménko
+vlevo nahoře. - Nastavte si obchod v
Zdrojev levém panelu a propojte svůj účet, poté se přistoupí k instalaci daného obchodu a poté budete moci spouštět hry z obchodu, stejně jako to děláte ve Windows. - A mnohem více!
Obchody s hrami podporované v Lutrisu
Nastavení wine-cachyos jako běžícího prostředí Wine
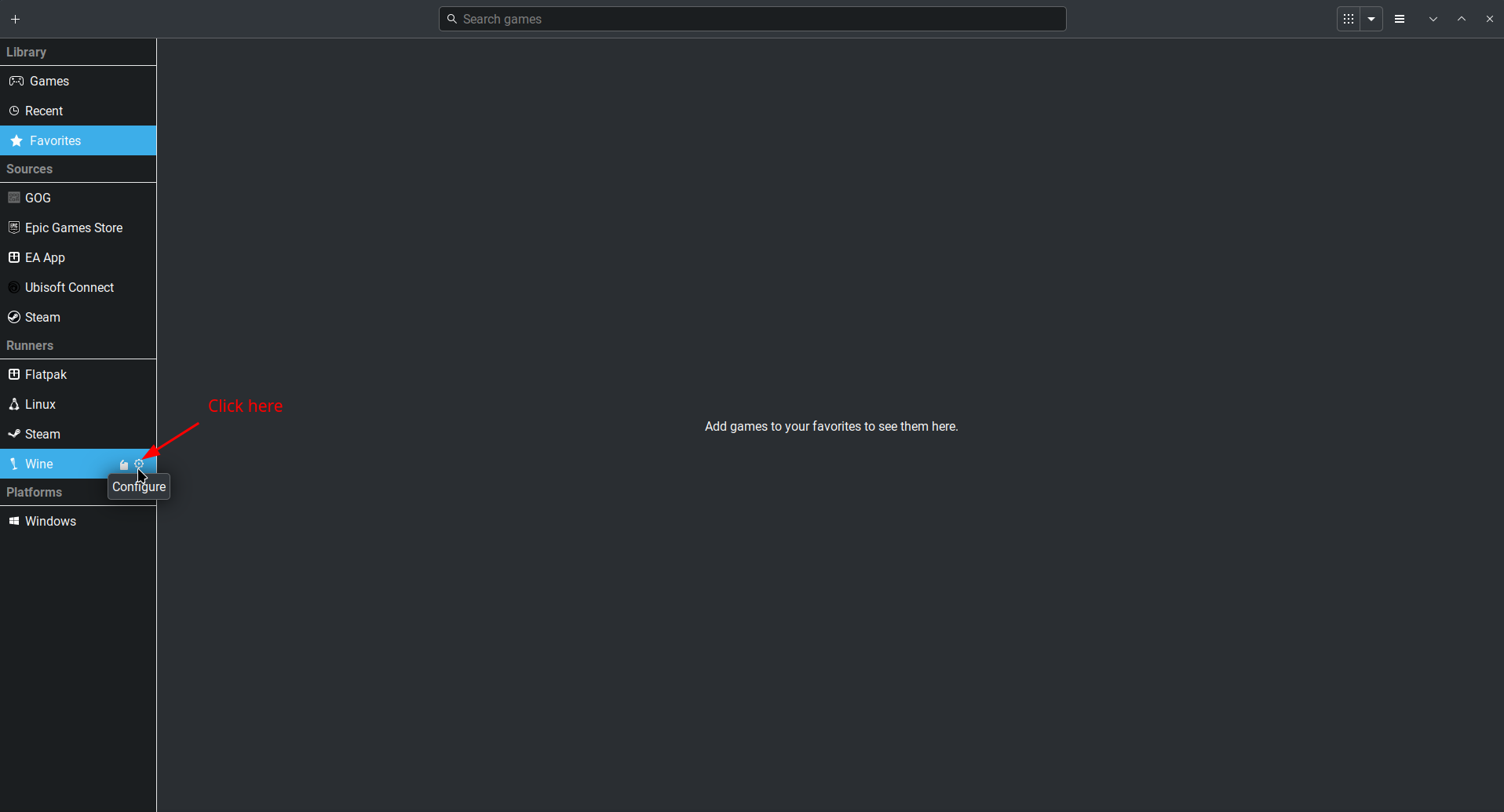
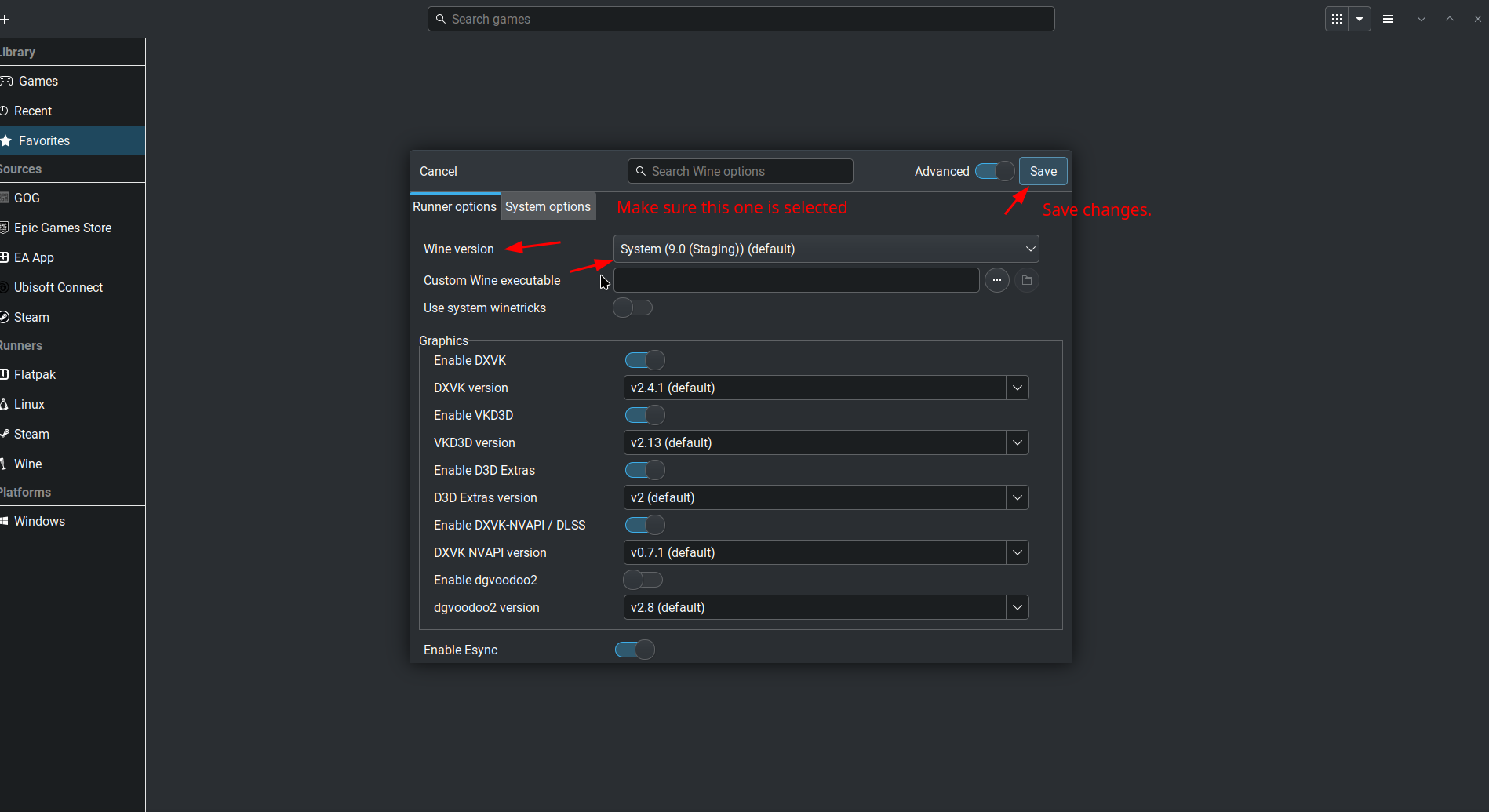
Časté dotazy k Lutrisu
Jak mohu přidat parametr při spouštění hry? Například -dx11
- Klikněte pravým tlačítkem myši na ikonu hry >
Konfigurovat>Možnosti hry>Argumenty> Přidejte libovolný argument, který potřebujete.
Funguje game-performance na Lutrisu?
- Ano. Podívejte se sem
Jak mohu používat wine-cachyos v Lutrisu?
- V
Možnosti běžícího prostředí>Verze Winese zobrazuje pod názvemSystem 9.0 Staging Default
Jak mohu nastavit umu-launcher s proton-cachyos v Lutrisu?
- Na hlavní obrazovce Lutrisu klikněte na
ozubené kolečkonapravo od Wine - Proveďte následující změny v záložce Možnosti běžícího prostředí
- Verze Wine =
proton-cachyos - Použít System winetricks = Zakázáno
- Grafika
- Povolit DXVK =
Povoleno - Povolit VKD3D =
Povoleno - Povolit D3D Extras =
Povoleno - Povolit DXVK-NVAPI / DLSS =
Povoleno - Uživatelsky definované verze DXVK, VKD3D a DXVK-NVAPI se nepoužijí při použití
umu-launcher
- Povolit DXVK =
- Verze Wine =
- Přejděte na záložku Možnosti systému
- Lutris
- Zakázat Lutris Runtime =
Povoleno - Preferovat systémové knihovny =
Povoleno
- Zakázat Lutris Runtime =
- Lutris
- Přejděte dolů na Spuštění hry a vyhledejte tabulku Proměnné prostředí
- Přidejte následující proměnné prostředí:
- Klíč:
UMU_NO_RUNTIME- Hodnota:
1pokud používáte umu-launcher1.1.4z CachyOS - Hodnota:
pressure-vesselpokud používáte umu-launcher1.1.3dodávaný s Lutrisem
- Hodnota:
- Klíč:
UMU_RUNTIME_UPDATEvolitelné- Hodnota:
0přeskočí aktualizace Steam Linux Runtime proproton-cachyos
- Hodnota:
- Klíč:
PROTON_VERBvolitelné- Hodnota:
waitforexitandrunumožňuje funkčnost protonfixes s odpovídajícímGAMEID
- Hodnota:
- Klíč:
- Uložte změny.
- Klikněte pravým tlačítkem myši na hru, kterou chcete konfigurovat, a poté klikněte na Konfigurovat
- Proveďte následující změny v záložce Možnosti běžícího prostředí
- Verze Wine =
proton-cachyos - Použít System winetricks = Zakázáno
- Grafika
- Povolit DXVK =
Povoleno - Povolit VKD3D =
Povoleno - Povolit D3D Extras =
Povoleno - Povolit DXVK-NVAPI / DLSS =
Povoleno - Uživatelsky definované verze DXVK, VKD3D a DXVK-NVAPI se nepoužijí při použití
umu-launcher
- Povolit DXVK =
- Verze Wine =
- Přejděte na záložku Možnosti systému
- Lutris
- Zakázat Lutris Runtime =
Povoleno - Preferovat systémové knihovny =
Povoleno
- Zakázat Lutris Runtime =
- Lutris
- Přejděte dolů na Spuštění hry a vyhledejte tabulku Proměnné prostředí
- Přidejte následující proměnné prostředí:
- Klíč:
UMU_NO_RUNTIME- Hodnota:
1pokud používáte umu-launcher1.1.4z CachyOS - Hodnota:
pressure-vesselpokud používáte umu-launcher1.1.3dodávaný s Lutrisem
- Hodnota:
- Klíč:
UMU_RUNTIME_UPDATEvolitelné- Hodnota:
0přeskočí aktualizace Steam Linux Runtime proproton-cachyos
- Hodnota:
- Klíč:
PROTON_VERBvolitelné- Hodnota:
waitforexitandrunumožňuje funkčnost protonfixes s odpovídajícímGAMEID
- Hodnota:
- Klíč:
- Uložte změny.
Podpora Ray tracingu
Arch Wiki již poskytuje komplexní instrukce, jak povolit ray tracing pro různé hardwarové platformy.
S tímto průvodcem jste nyní připraveni začít hrát hry na CachyOS. Užijte si to!