How does CachyOS improve the performance?
Our repositories contain optimized packages, and our optimized kernels..
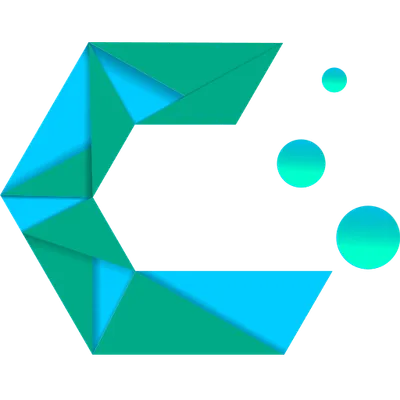
How does CachyOS improve the performance?
Our repositories contain optimized packages, and our optimized kernels..
Installation
We have 2 installers: GUI & CLI. With the ability to install with or without an available internet connection.